One of Android's strengths when compared to other mobile operating systems is its ability to set third-party apps as the default handler of certain file types. Instead of being stuck with pre-installed system apps when it comes to opening files and links, you're free to choose a better-fitting alternative.
Once you've installed a third-party app to handle a particular file type, the next time you attempt to open such a file, you'll be presented with Android's "Complete Action Using" menu.
However, your choices in this menu are limited to "Just Once" or "Always", so it may not fit your particular use-case very well. Choose Just Once, and you'll be asked to choose again the next time you open a file of this type. Choose Always, and you won't be able to open these files with a different app anymore unless to adjust its app settings.
It's at this exchange where Giorgi Dalakishvili's app Better Open With comes into play. The app aims to replace the Complete Action Using dialog with one of its own—a better one.
Instead of only allowing you to select Always or Just Once, Better Open With lets you choose a preferred app for various file types that will be auto-selected after a pre-set period of time. But during that period of time, you can still select a different app to open the file with, essentially allowing you to have both Just Once and Always at the same time.
Step 1: Download "Better Open With"
Better Open With is available for free on the Google Play Store, so search it by name to get it installed. Alternatively, you can head to this link if you'd like to jump straight to the install page.
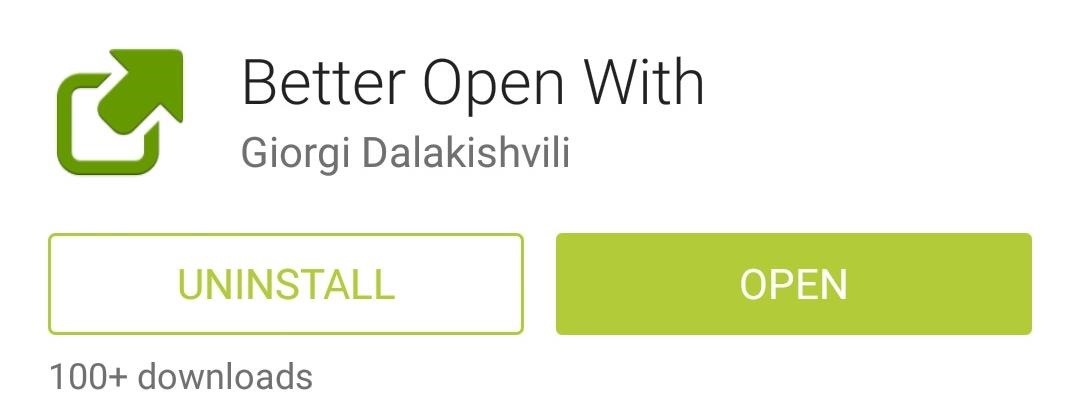
Step 2: Set Your Preferred Apps
When you first launch Better Open With, you'll be presented with a list of all the file types it can handle. Just tap any of these file types, then use the next menu to select your preferred handler of this type of file by pressing the Star icon to the right of your favorite such app.
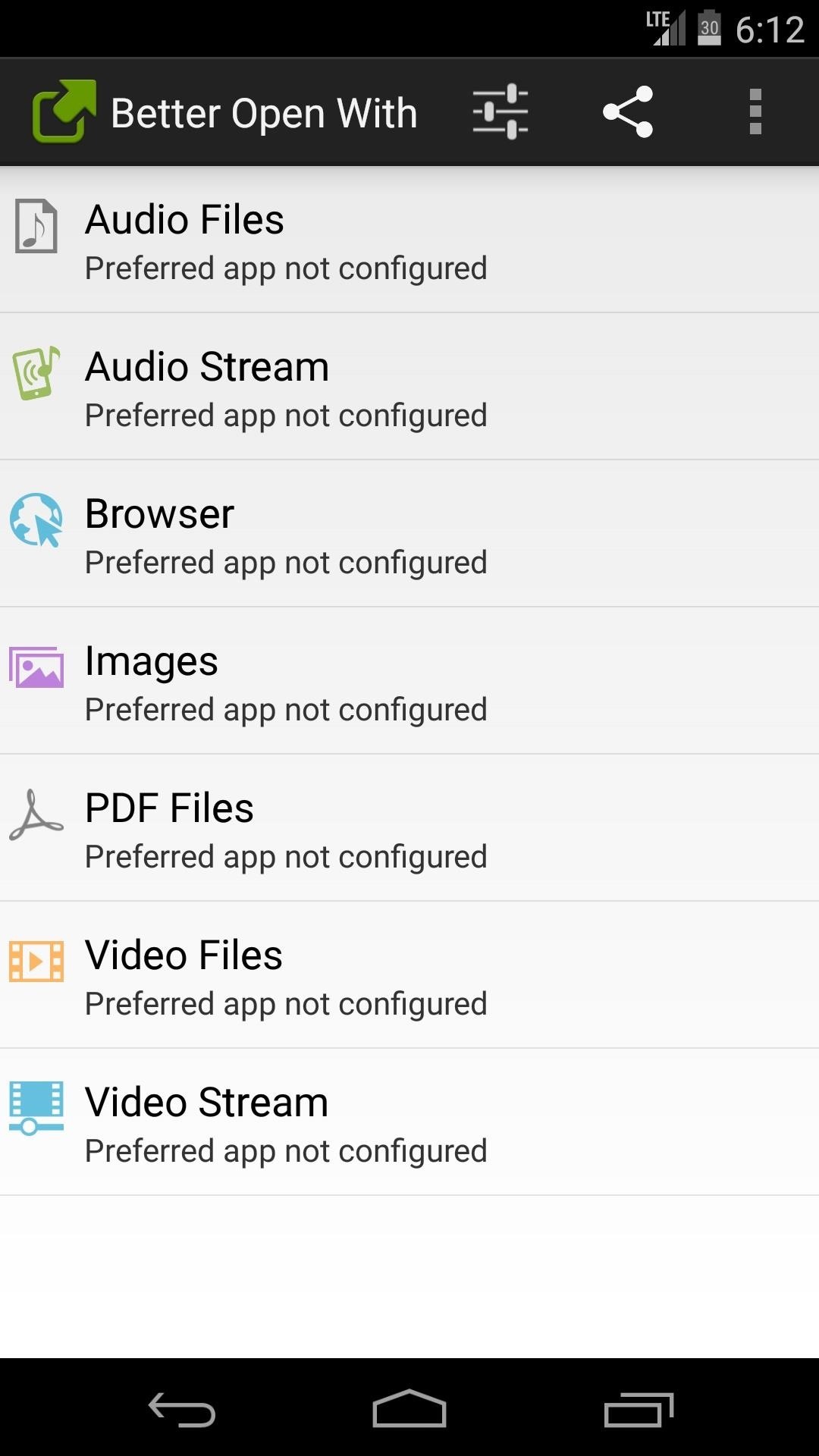
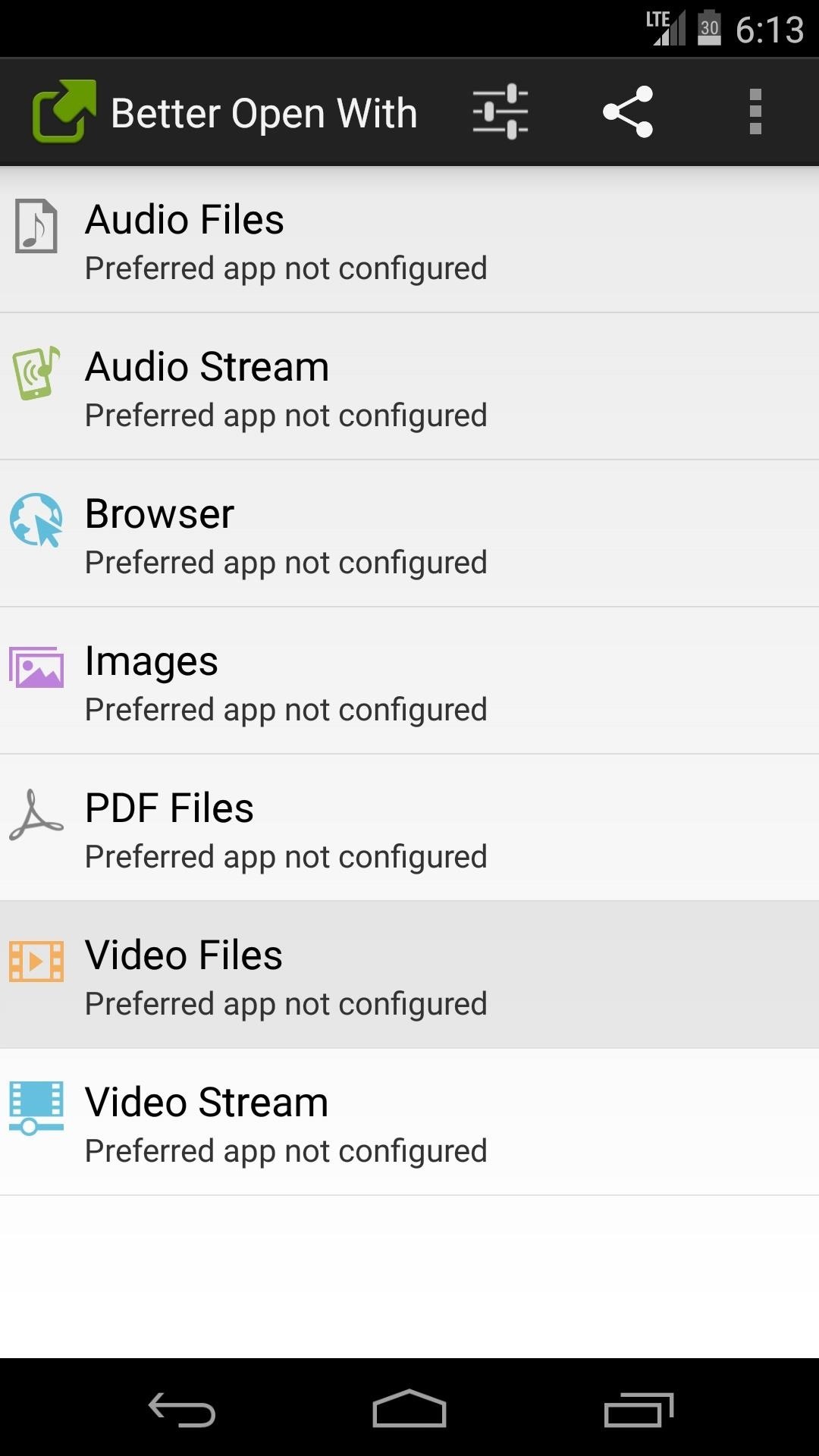
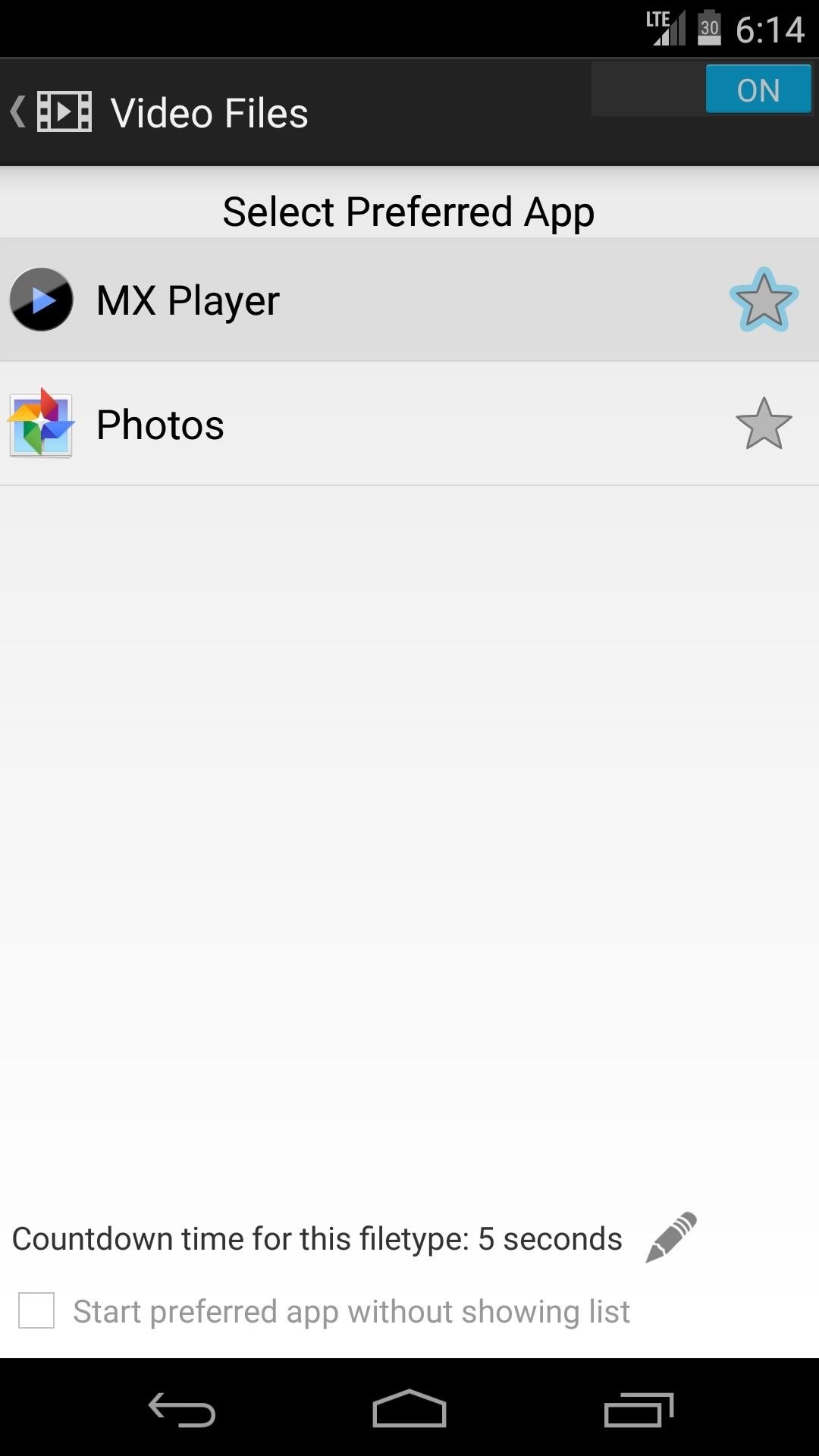
Repeat this process for all files that you'd like to set a preferred app to handle.
Step 3: Configure Additional Options
From Better Open With's homepage, tap the Settings icon near the top-right to configure a few additional options.
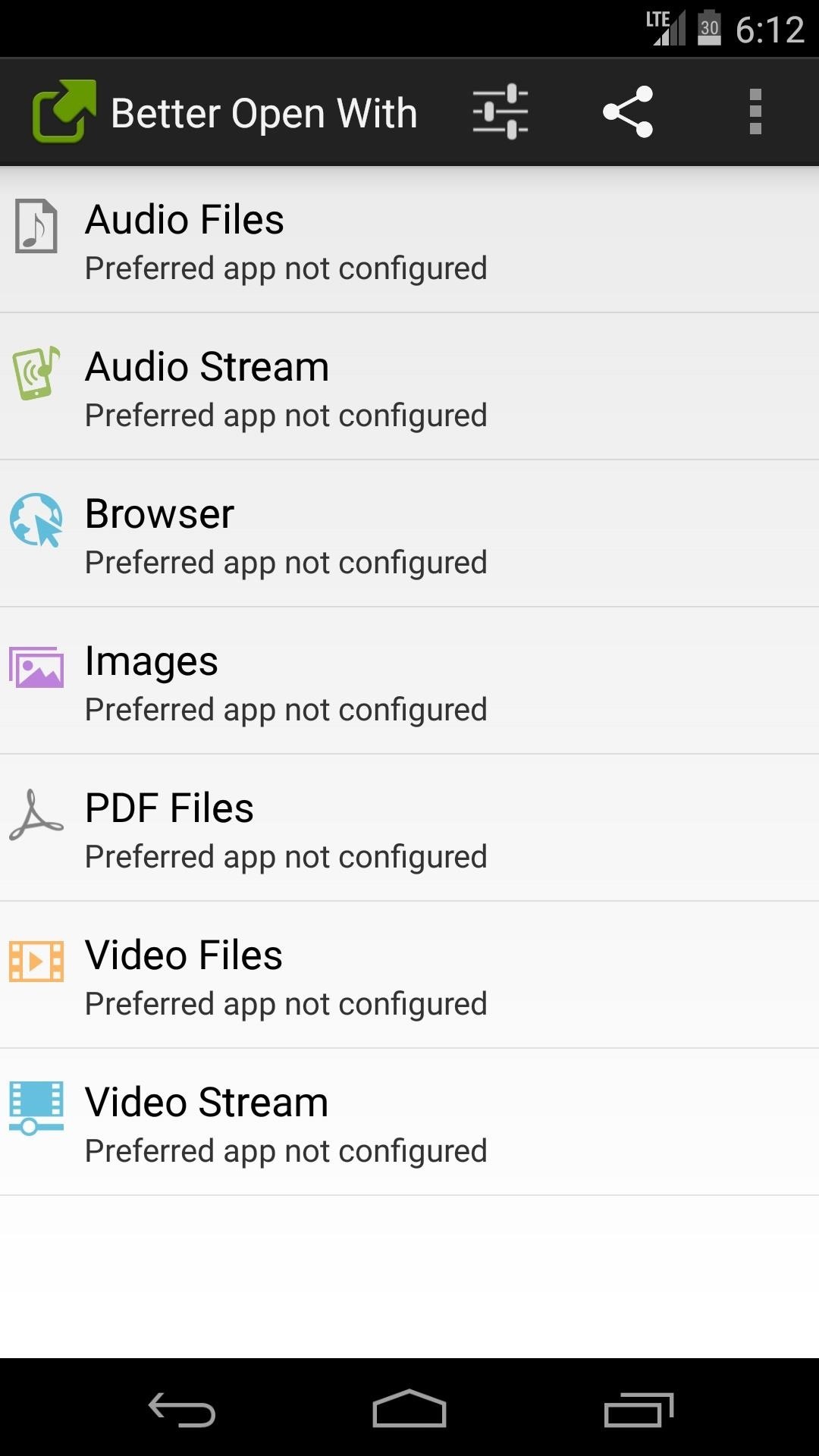
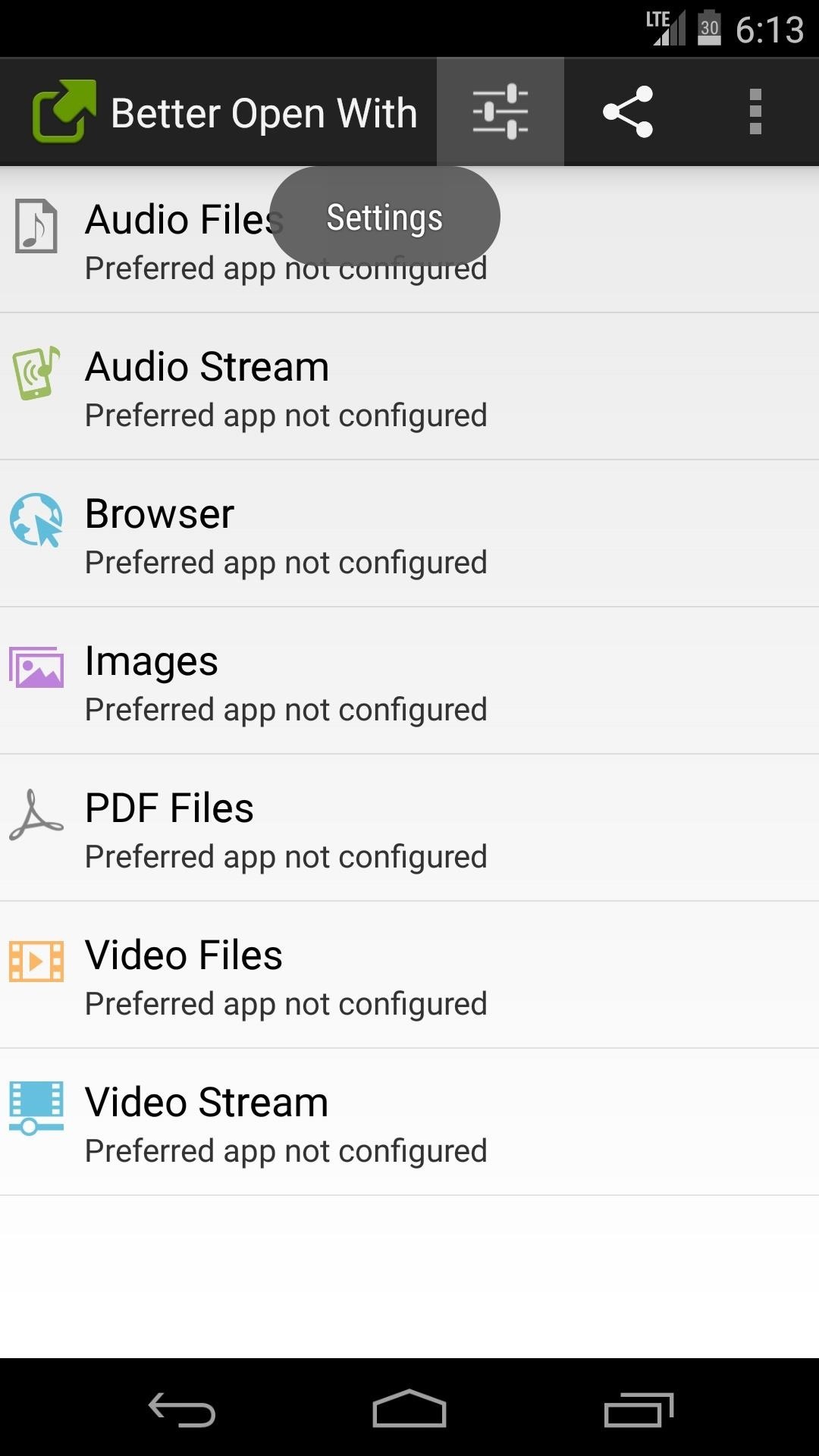
From here, tap Default Countdown Time to adjust the amount of time Better Open With waits before opening the file with your preferred app.
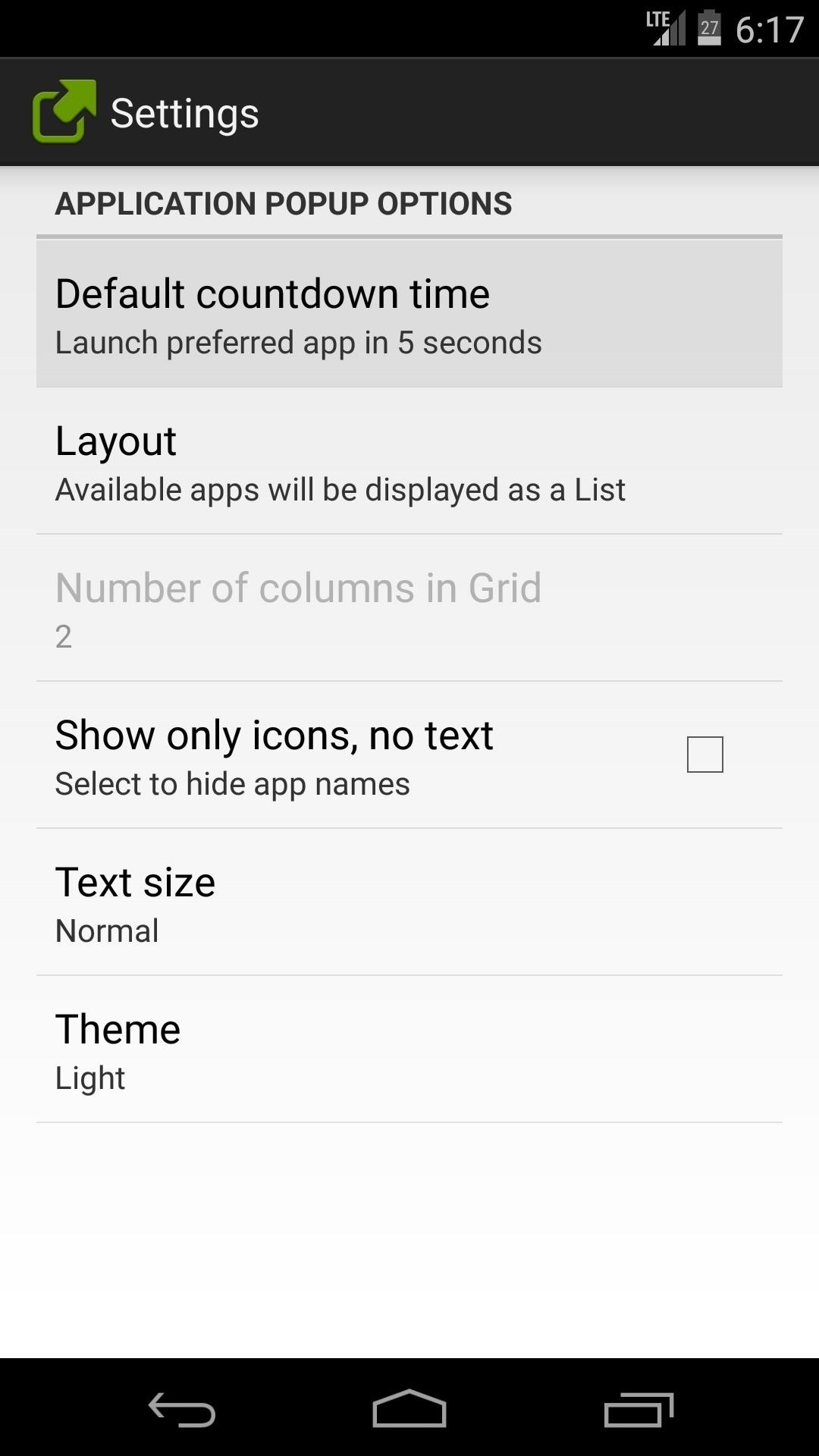
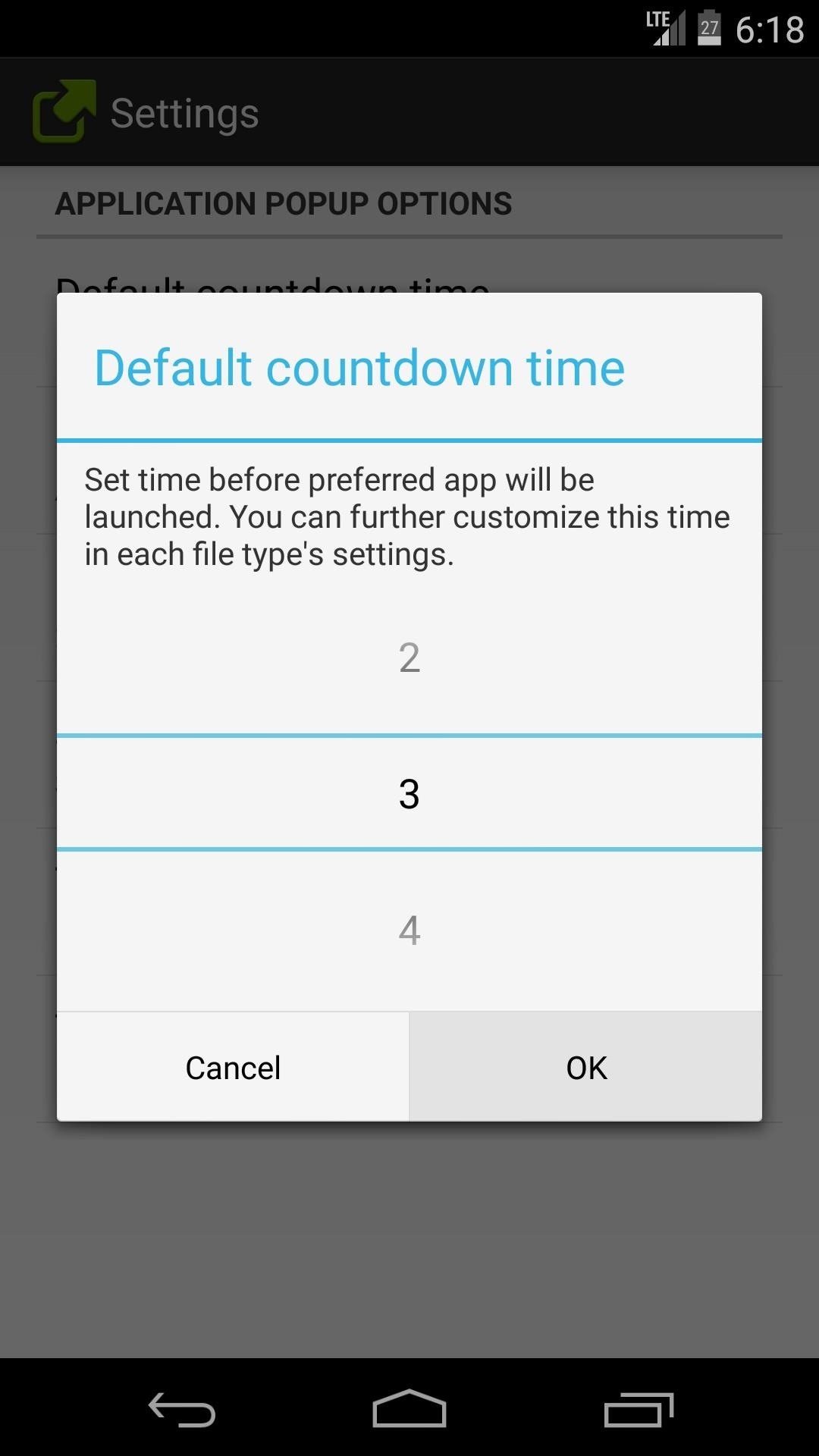
After that, tap Layout to choose whether you'd like the interface to be presented in the form of a List or a Grid. If you choose to go with Grid, you'll be able to set the Number of columns with the next entry.
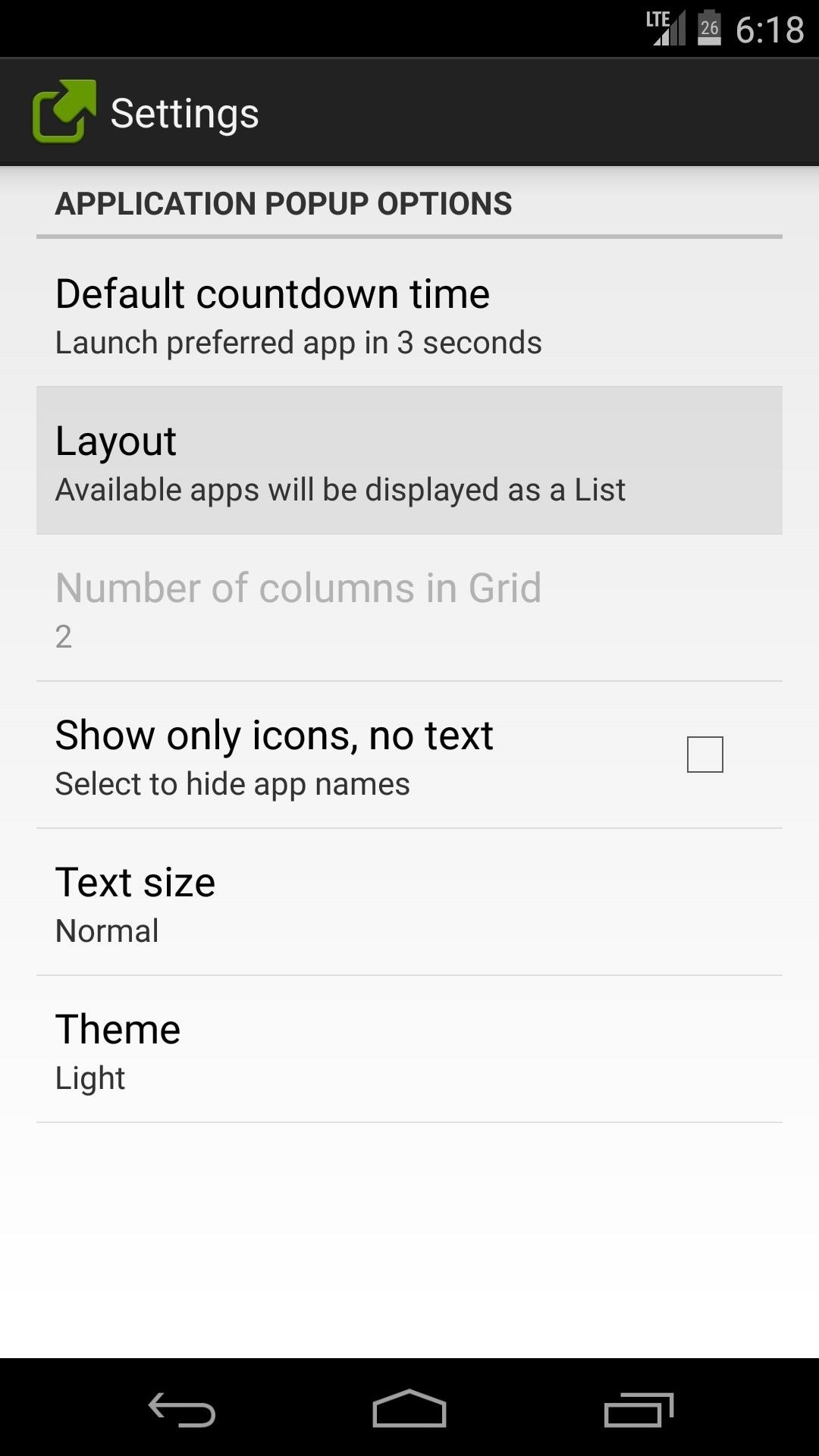
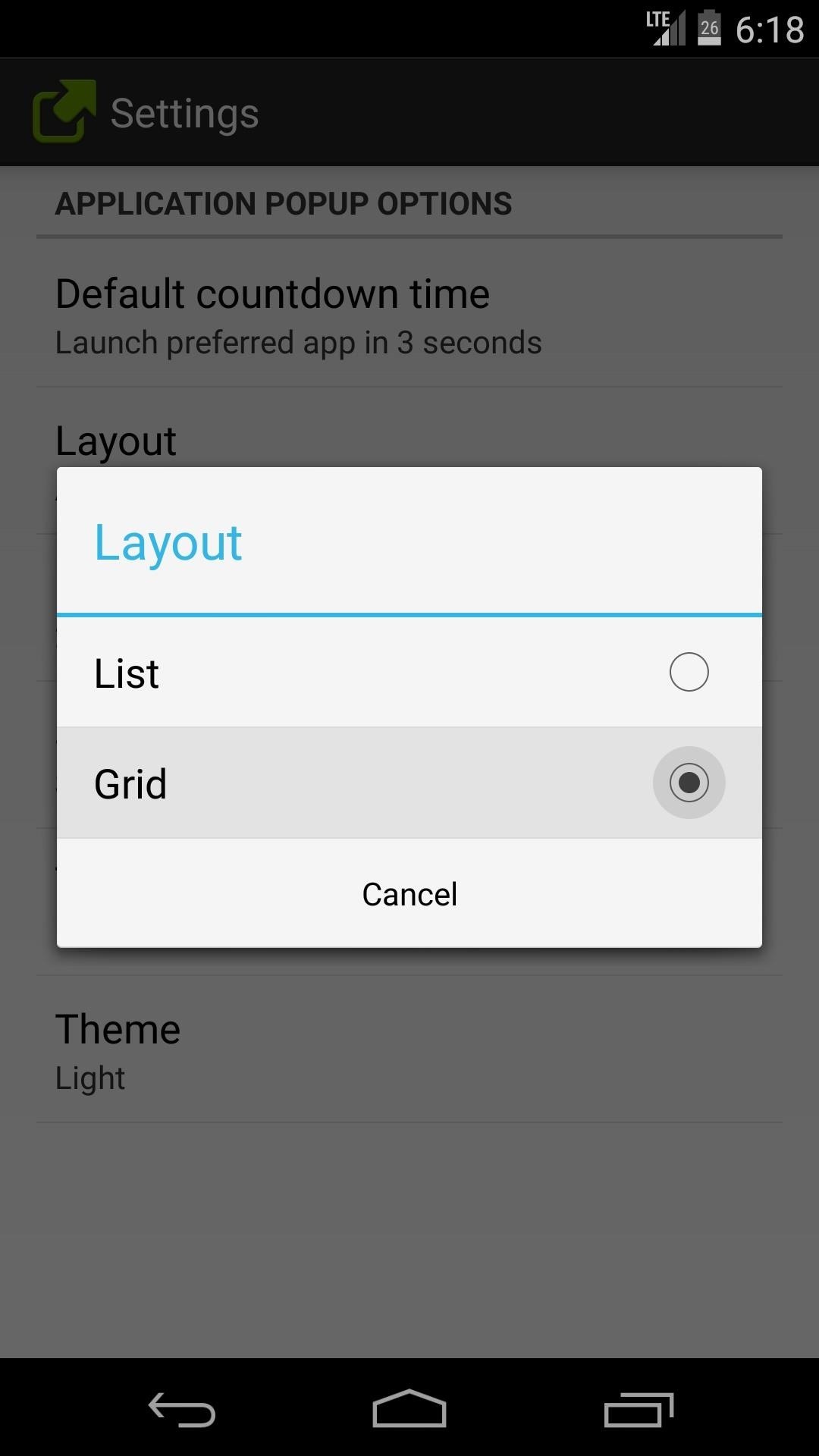
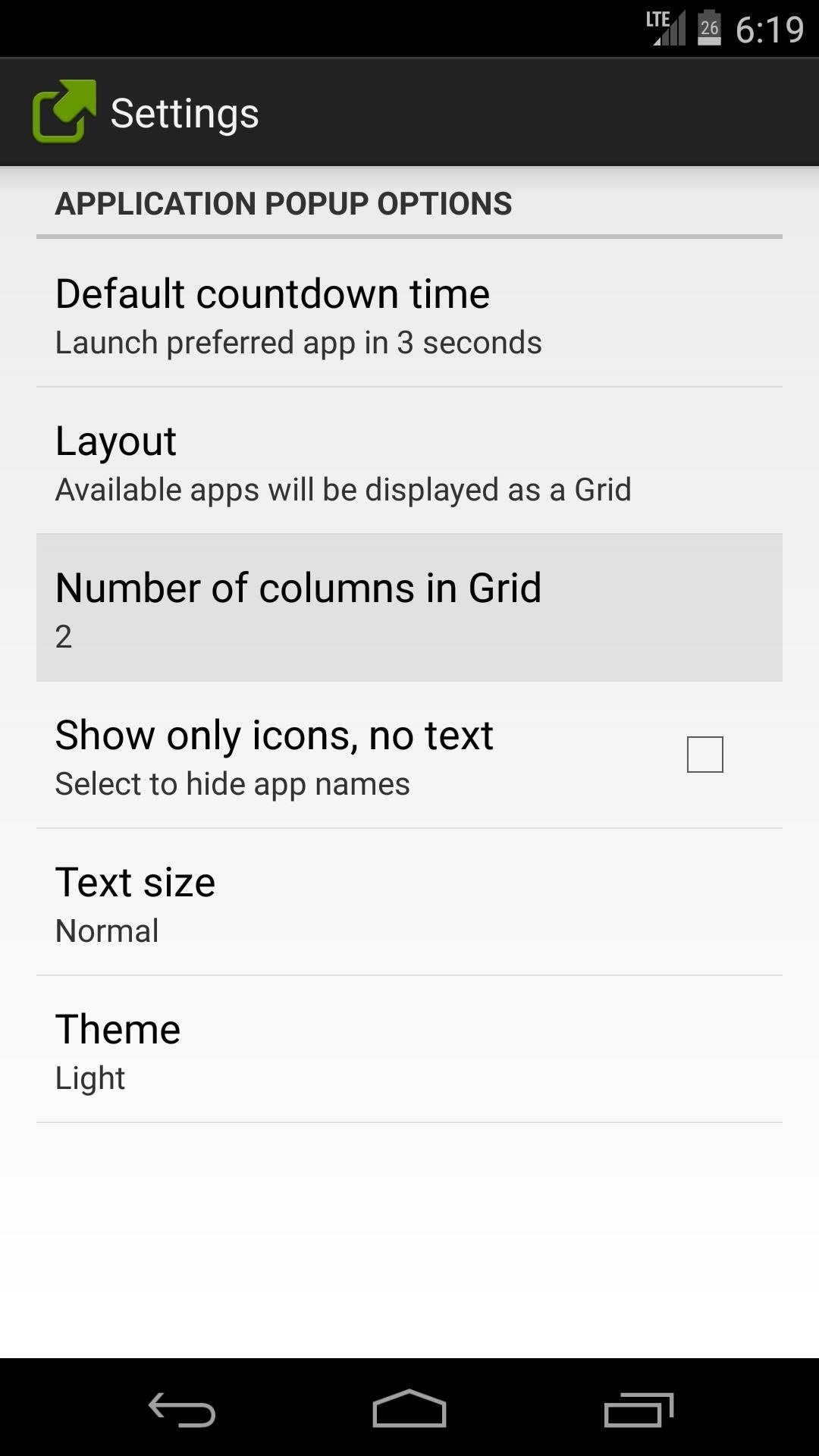
After that, you can opt to Show only icons, not text, adjust the Text size, or even Theme the interface with Dark or Light backgrounds.
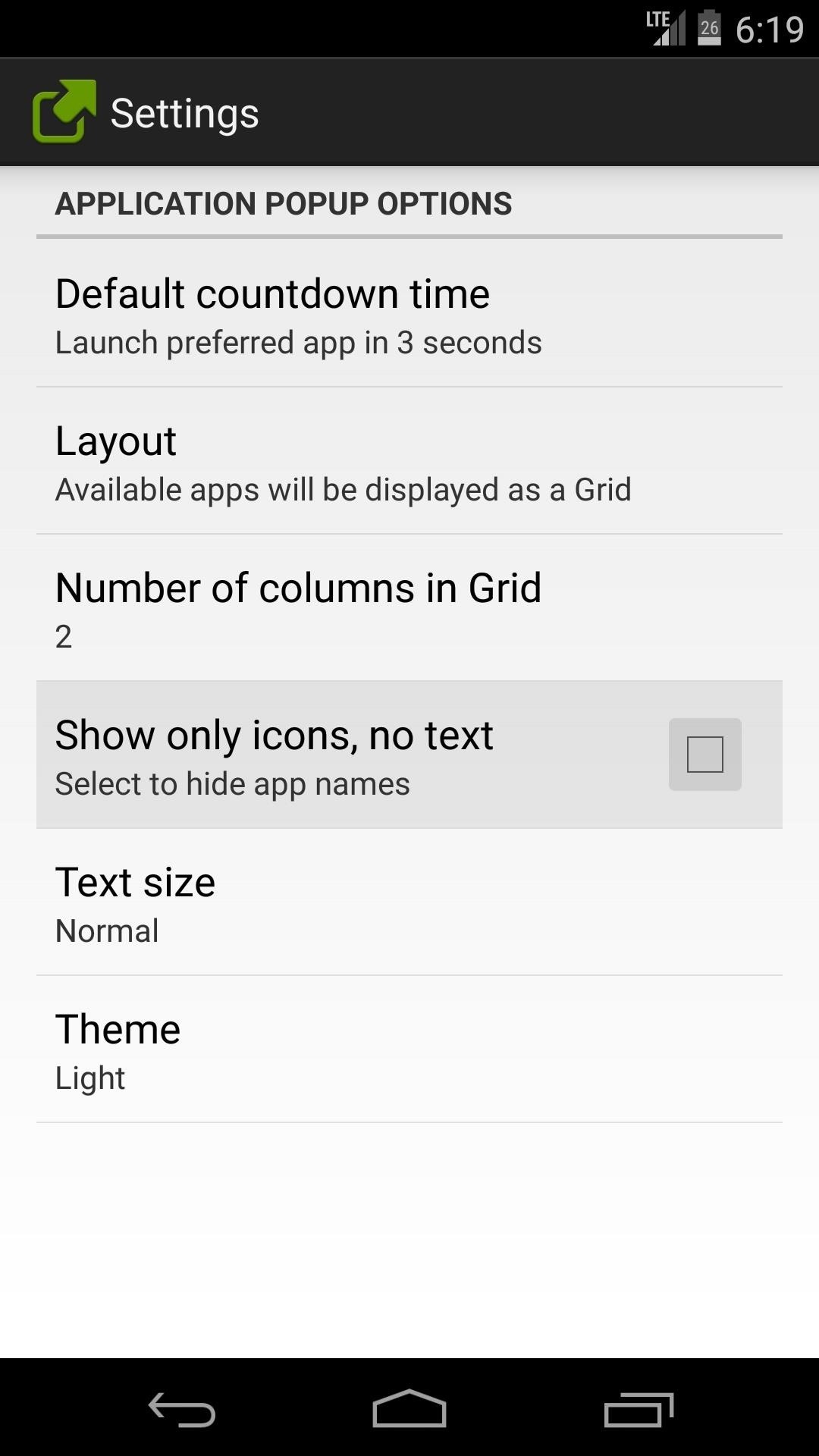
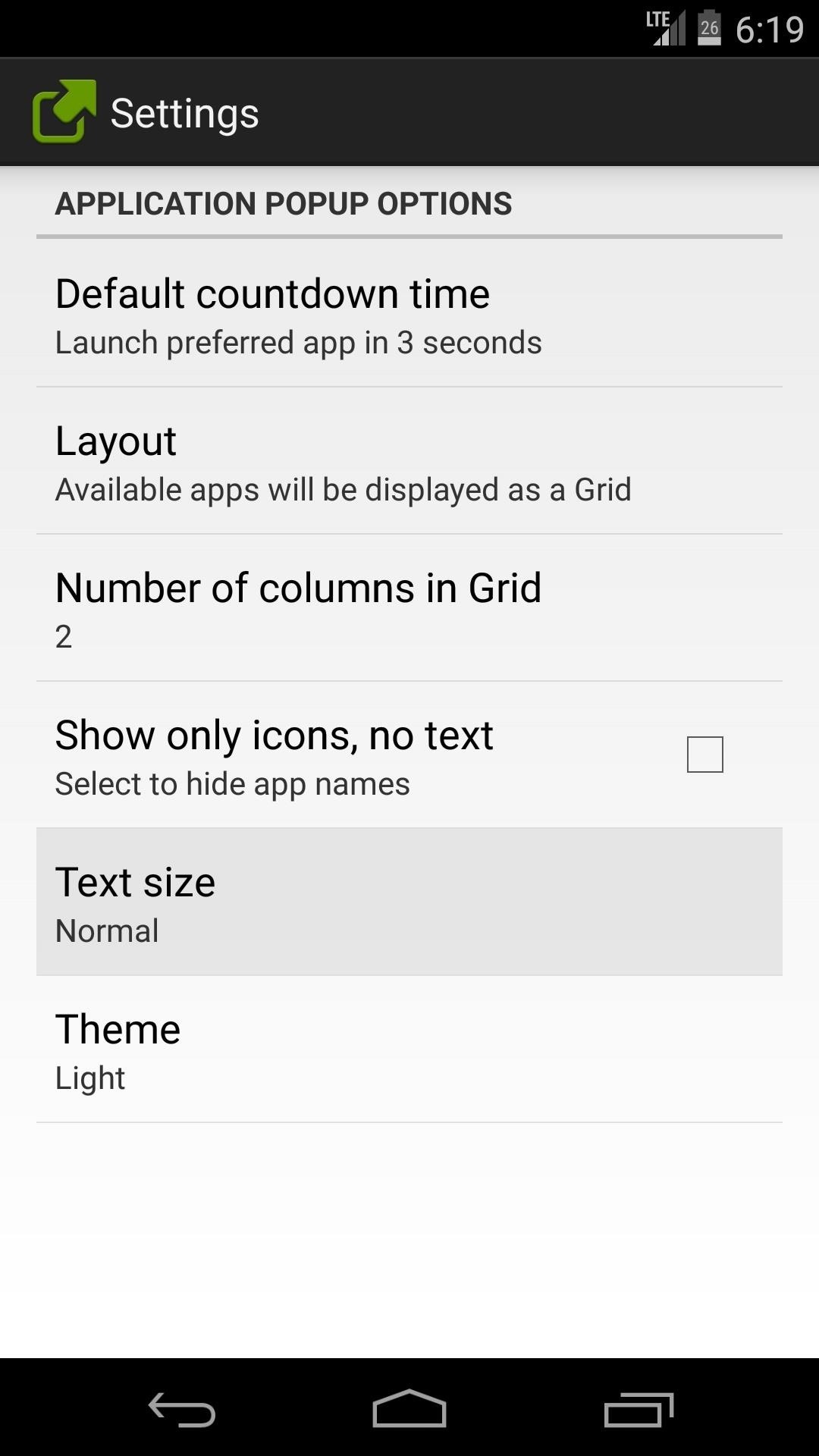
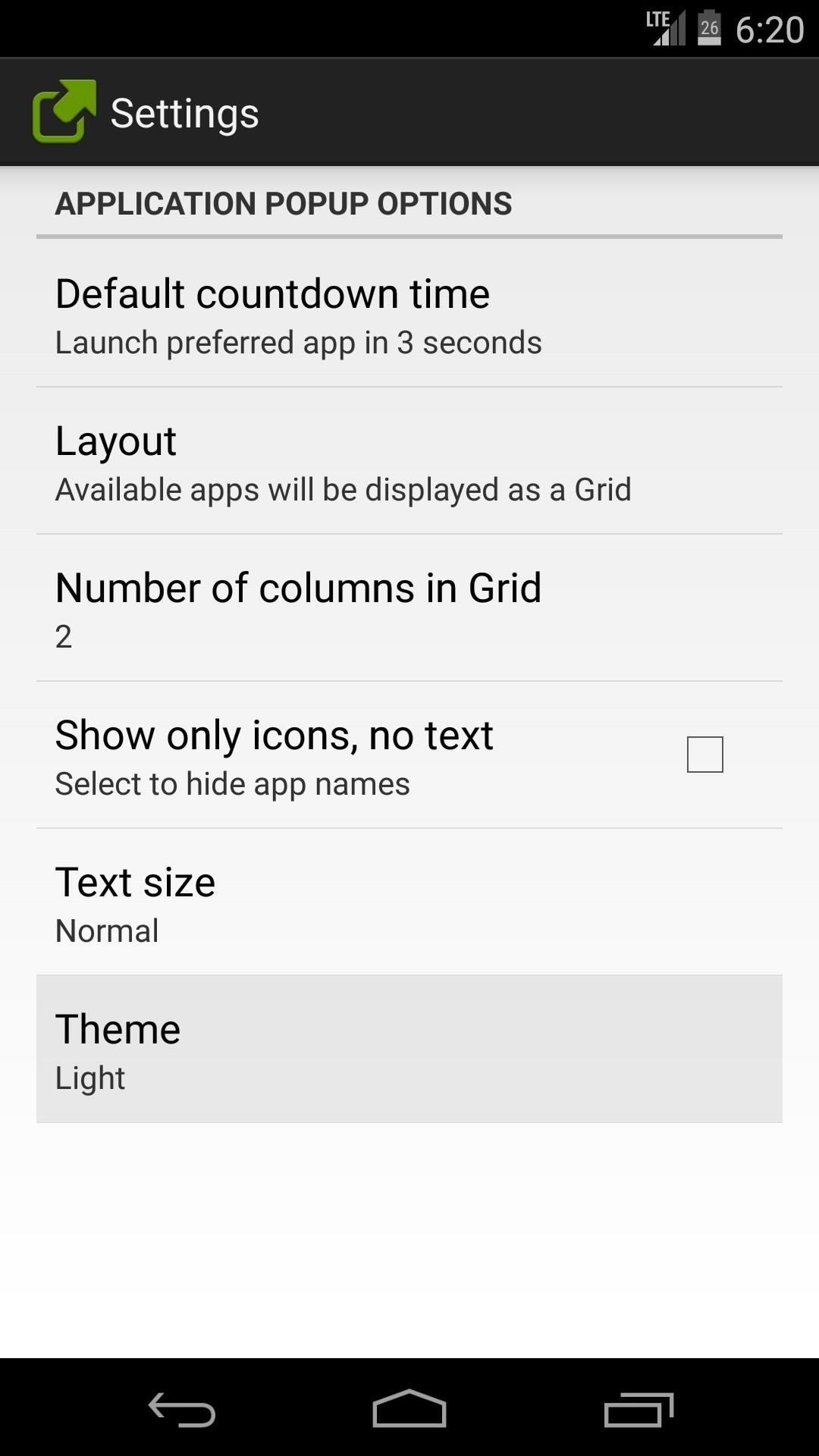
Step 4: Set Better Open with as Your Default Handler
The next time you open a file, you'll still see Android's stock Complete Action Using dialog. But, if you'll notice, there's now an entry for Better Open With.
Just select Better Open With from this menu, then choose Always, and you'll never see the default Android Complete Action Using dialog for this file type again.
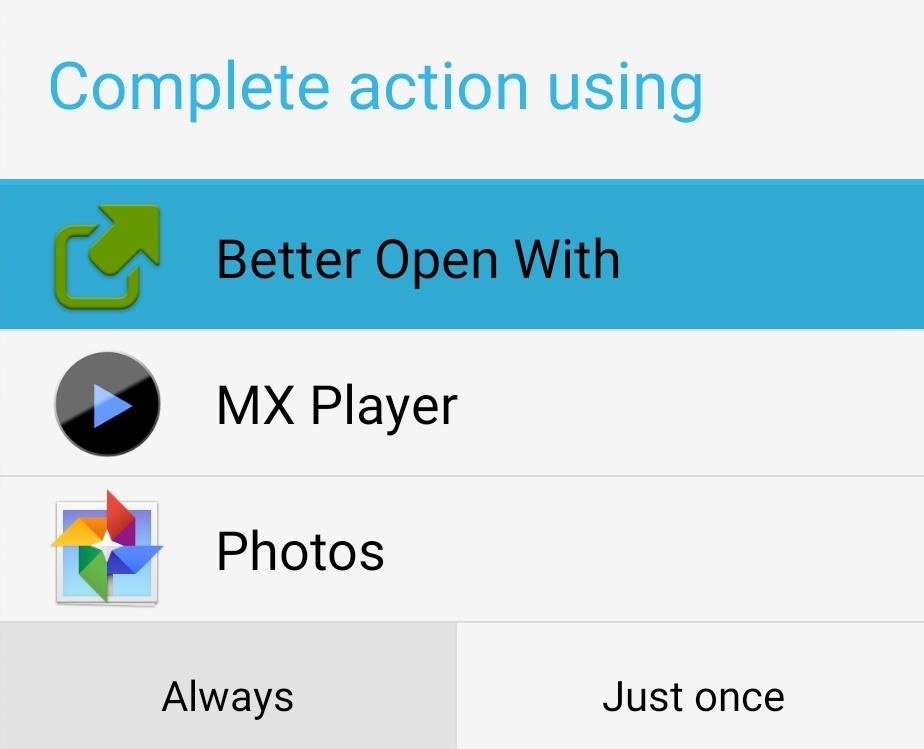
Instead, starting immediately, you'll see the Better Open With interface when you open this type of file.
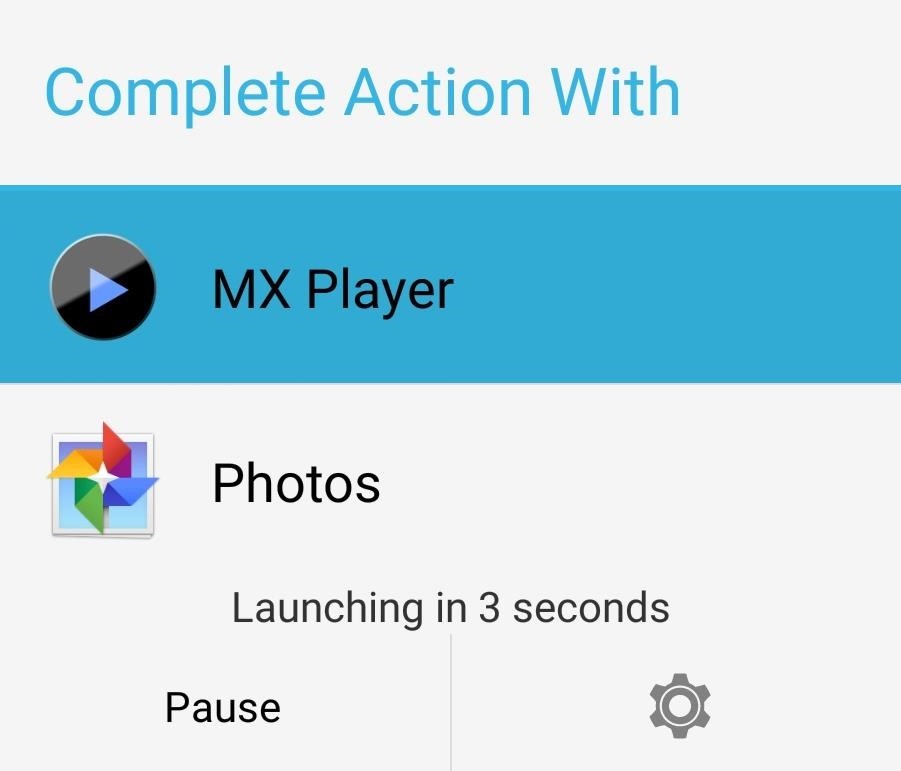
For file types that you didn't pre-assign in Step 2, just tap the gear icon to have associate an app to that file type. Now that truly is a better way to "Open With". What do you think? Let us know in the comments section below.
Just updated your iPhone? You'll find new emoji, enhanced security, podcast transcripts, Apple Cash virtual numbers, and other useful features. There are even new additions hidden within Safari. Find out what's new and changed on your iPhone with the iOS 17.4 update.
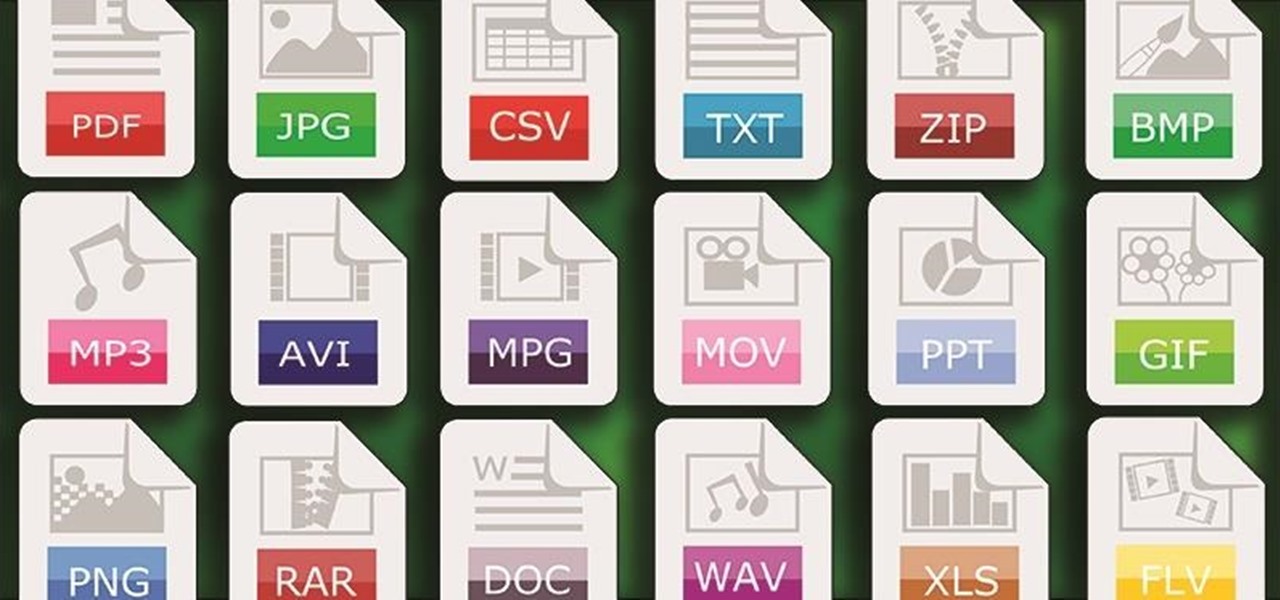








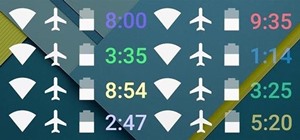
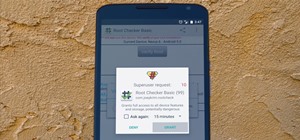
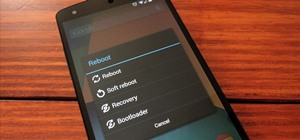

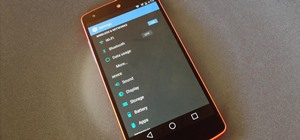
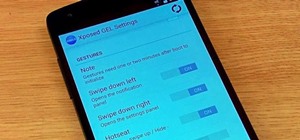









Be the First to Comment
Share Your Thoughts