When you're actively using your phone, a certain amount of battery drain is to be expected. But, if your device is just sitting in your pocket draining its battery, that's when you need to take action.
Among the biggest screen-off battery draws are the various connections that your smartphone maintains. It does this so that you don't miss out on important updates like notifications and incoming calls, but faster connections like LTE and Wi-Fi aren't required for this function.
Since LTE and Wi-Fi drain a phone's battery faster than a slower connection like 2G, developer Mohamed Karami created an Xposed module to disable these wasteful connections when you're not using them. By automatically switching to 2G when you turn your screen off, then seamlessly switching back to the faster connections when you wake your phone up again, you'll be able to conserve battery life without losing any functionality.
Requirements
- Rooted Android device with GSM cellular service (that means no Verizon)
- Xposed Framework installed
- Unknown Sources enabled
Step 1: Install 'Smart Network'
Karami's module is titled simply Smart Network. Head to the Download section of your Xposed Installer app and search for it by name, then tap the top result.
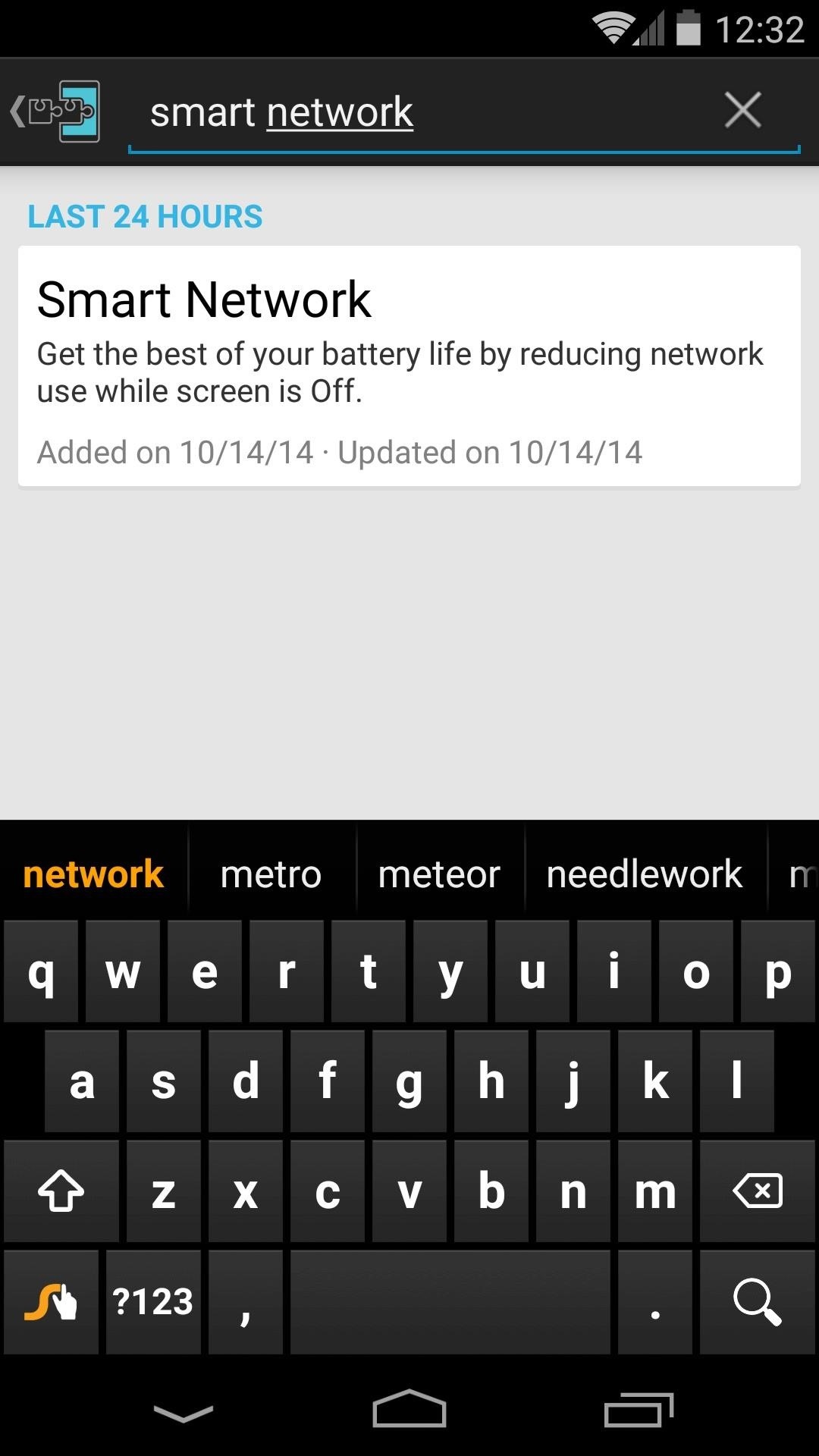
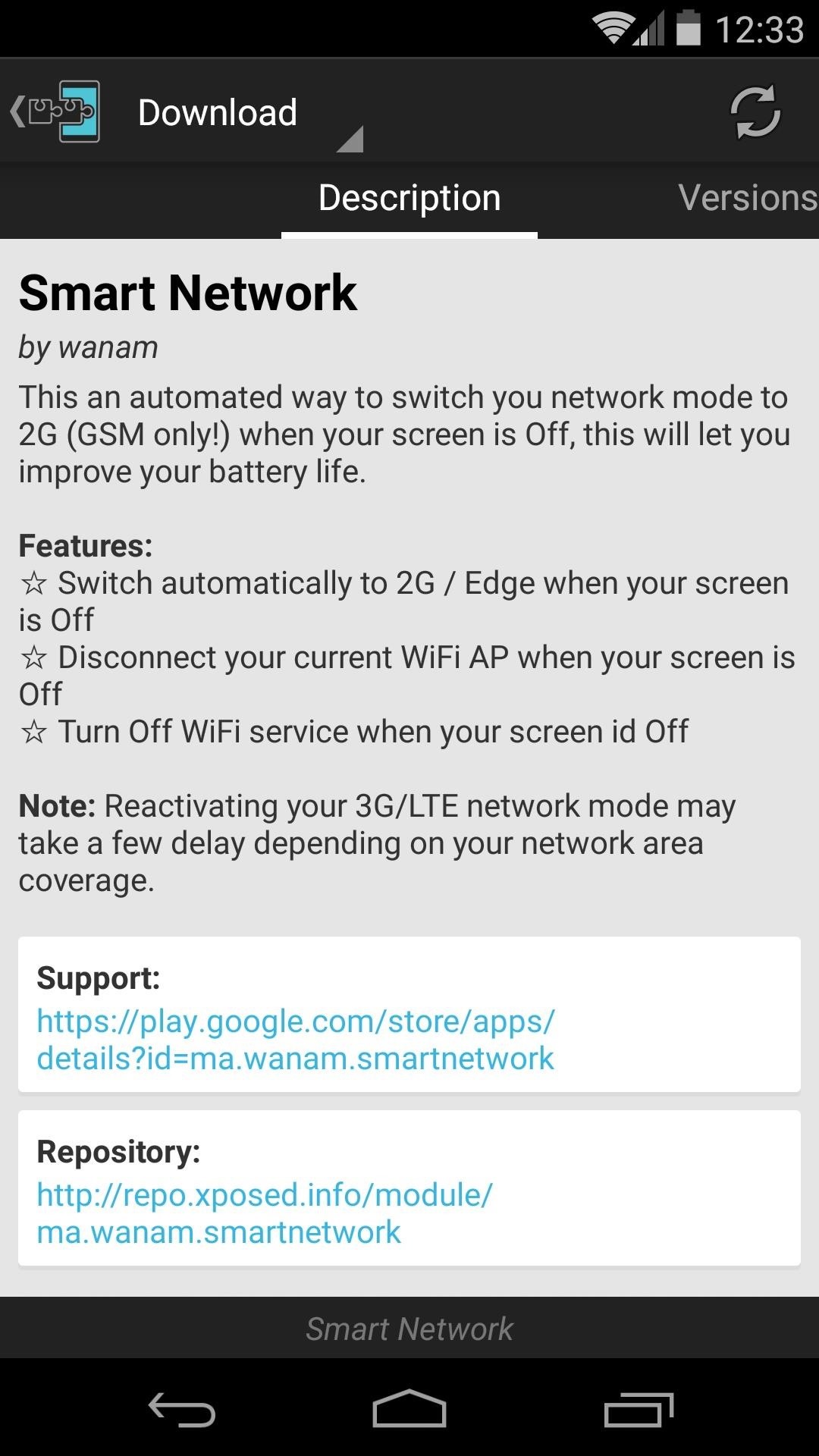
From here, swipe over to the Versions tab, then hit the Download button next to the most recent entry.
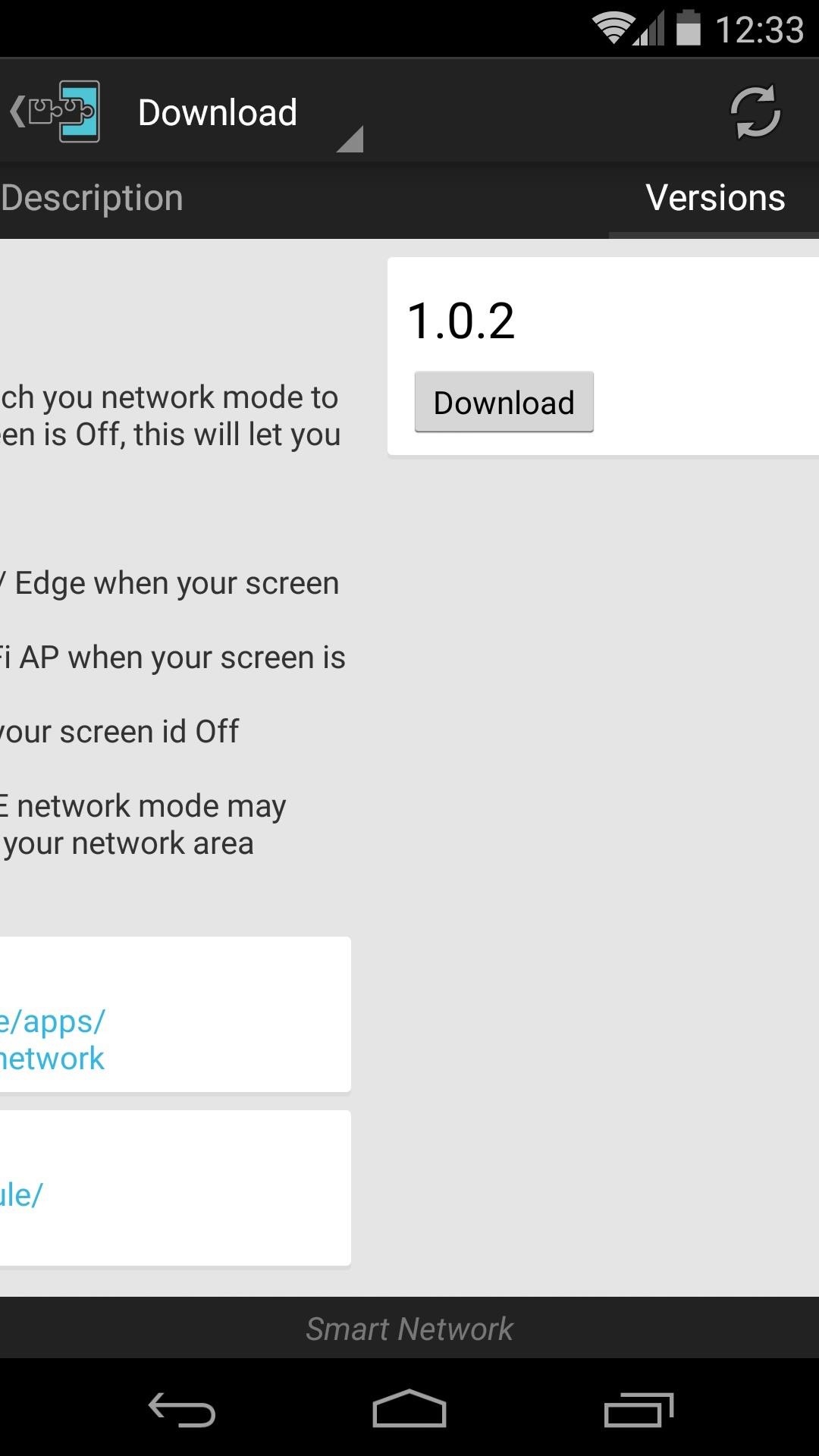
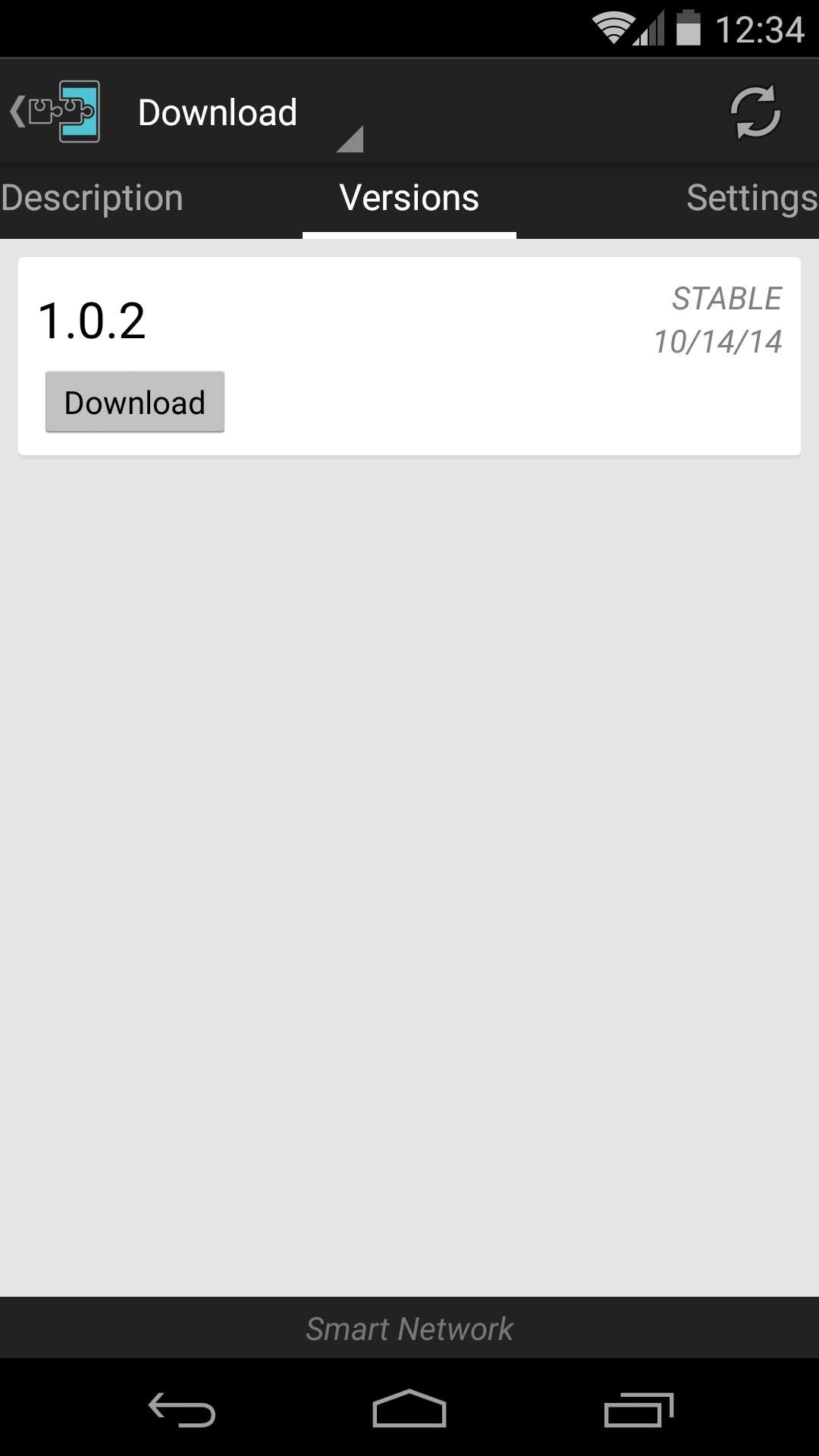
At this point, Android's installer interface should pop right up, so tap Install on the next screen.
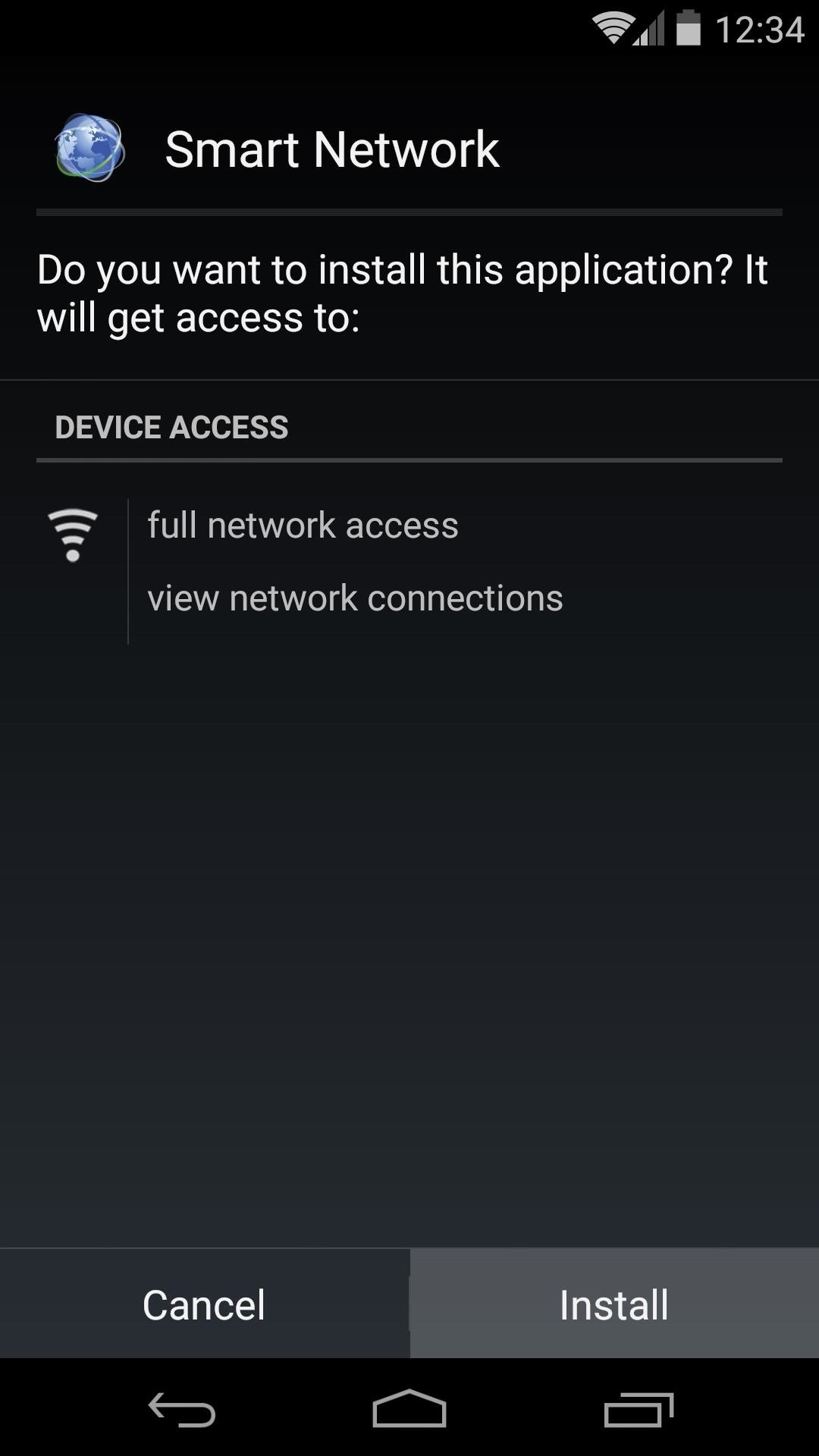
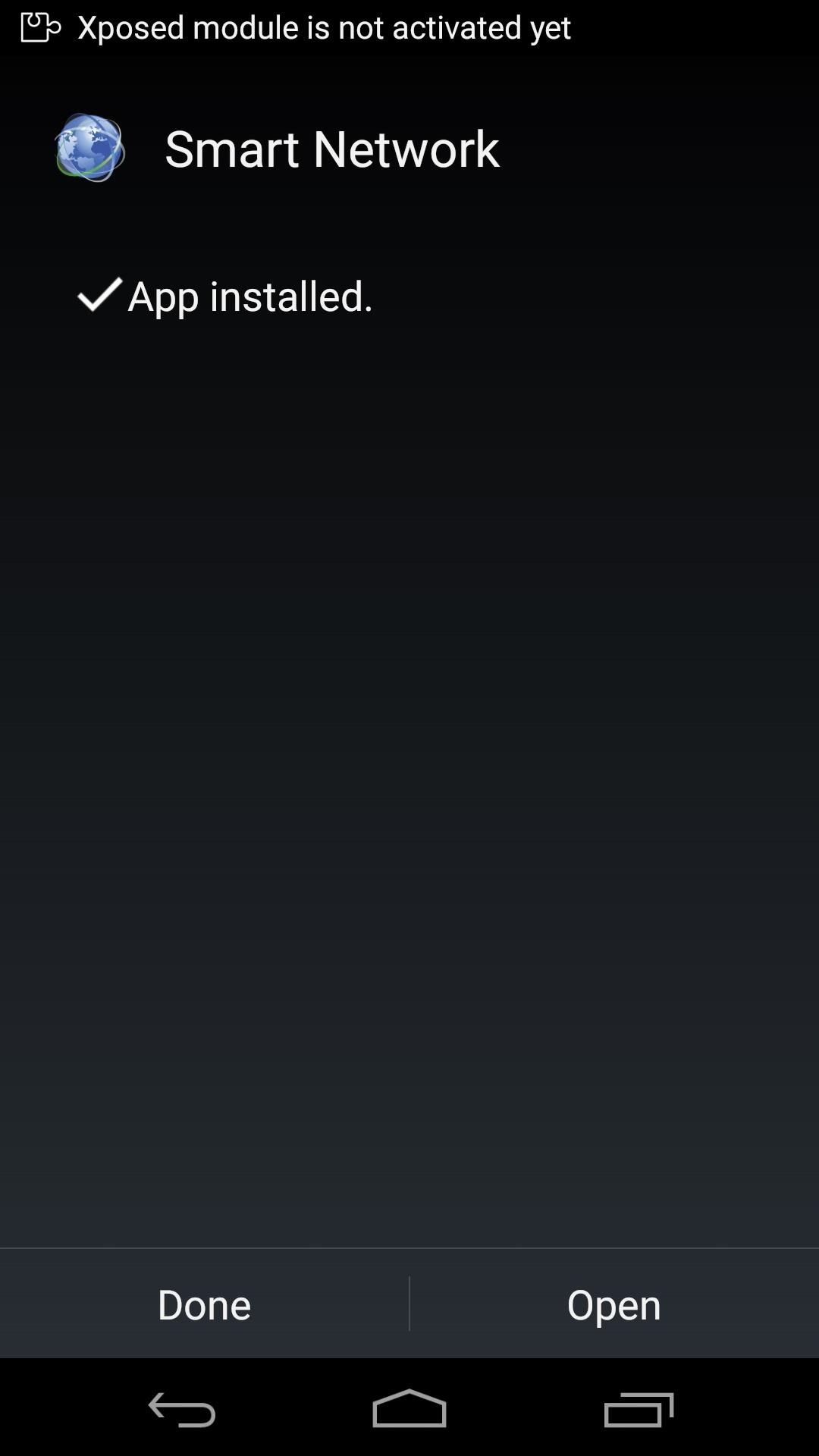
When that's finished, you'll get a notification from Xposed telling you that the module hasn't been activated yet and that a reboot is needed. Go ahead and press the Activate and reboot button on this notification.
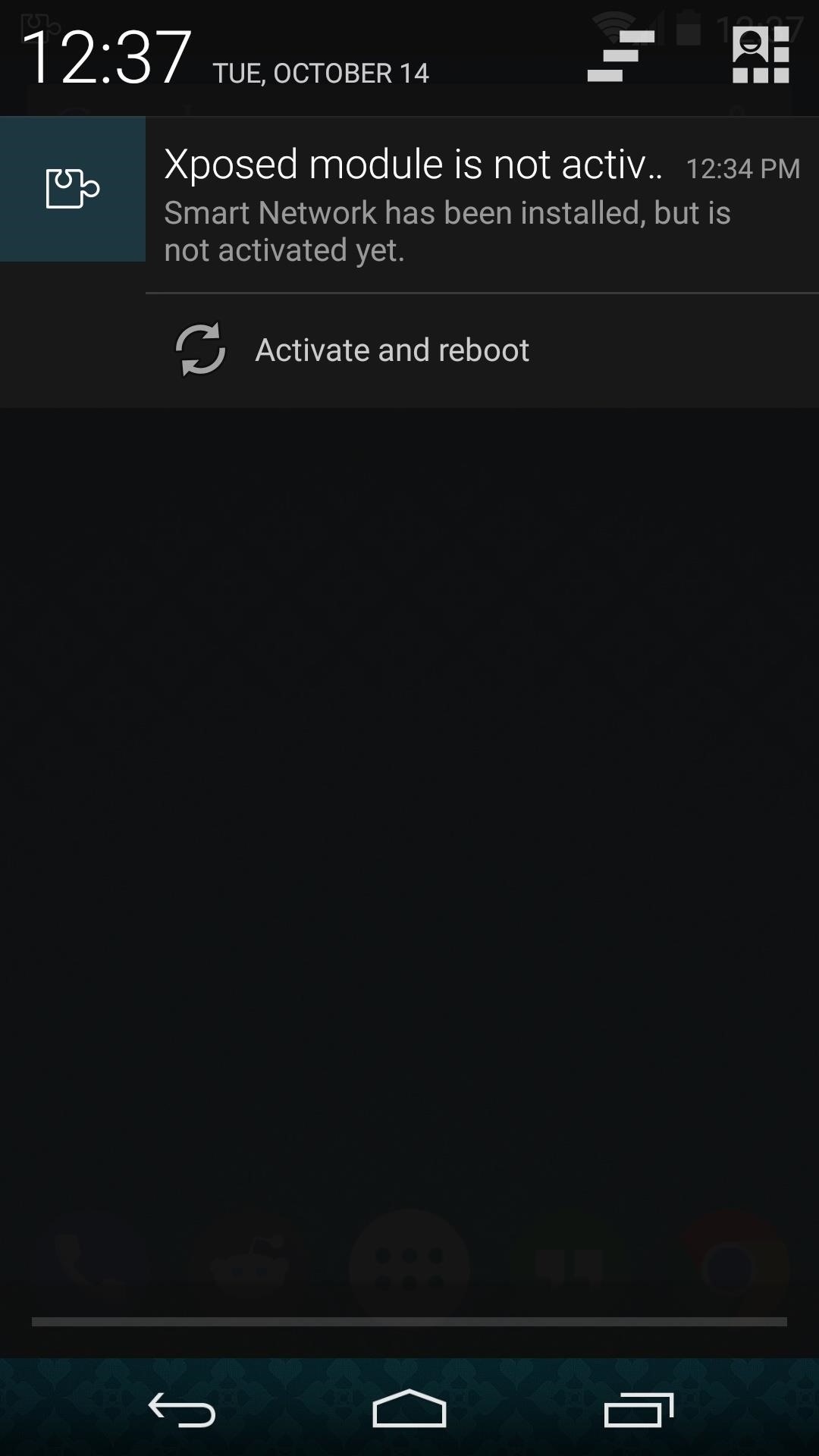
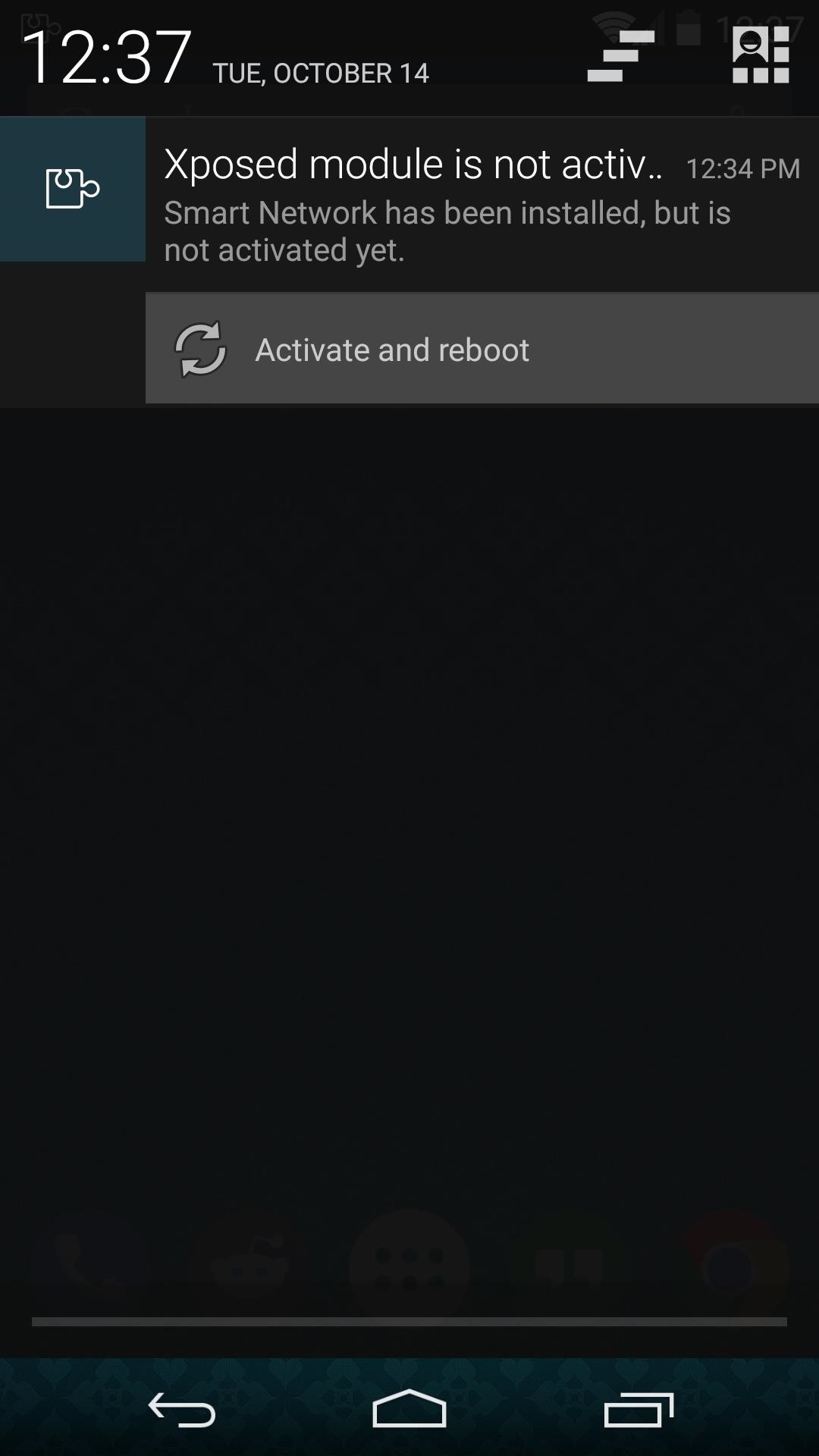
Step 2: Configure Mobile Data Options
Out of the box, Smart Network is set to downgrade your phone's data connection to 2G when you turn the screen off. But the connection it uses when you turn your screen back on will need to be set up.
To begin, open Smart Network from your app drawer, then tap the Default Network Mode entry.
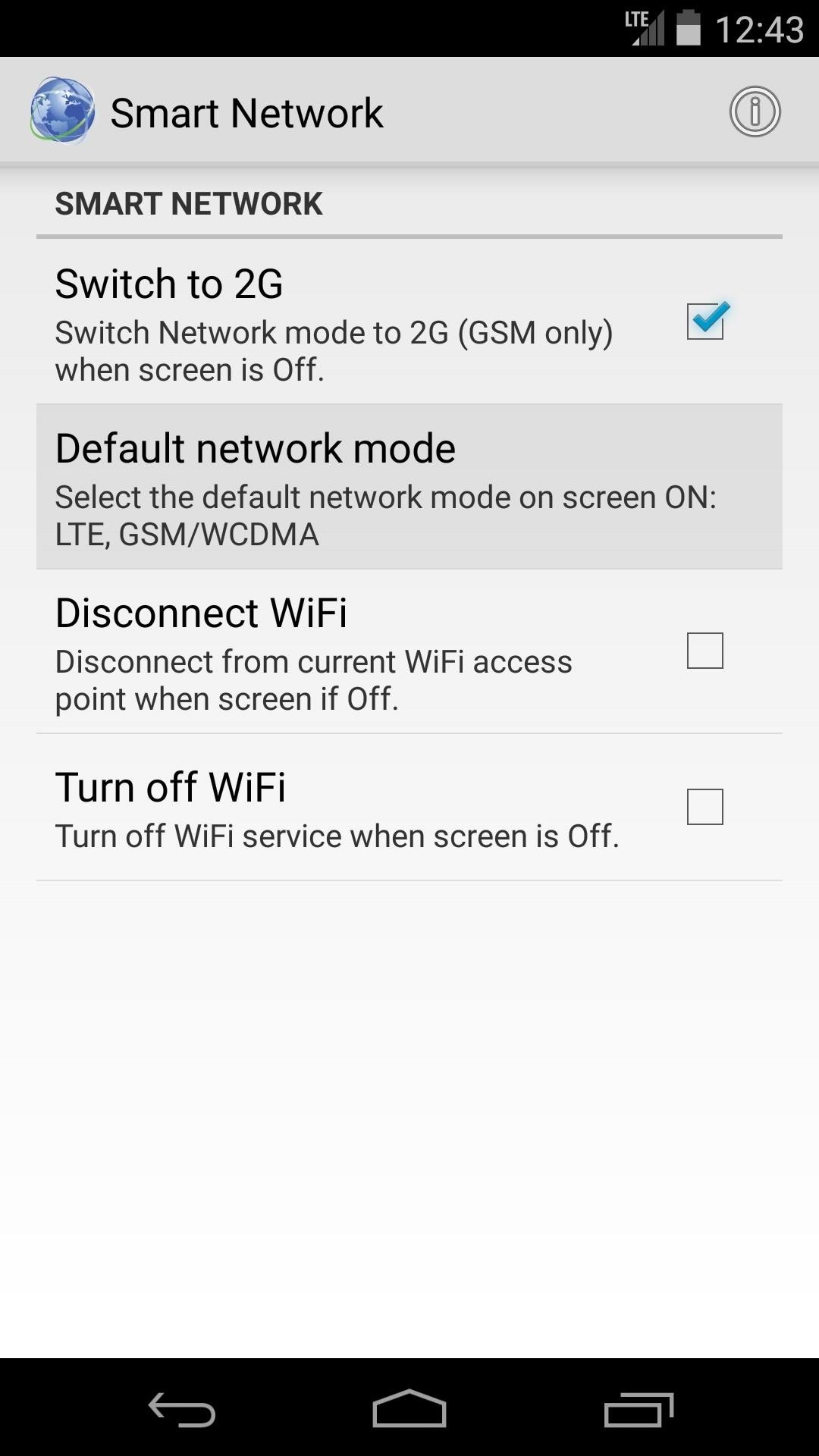
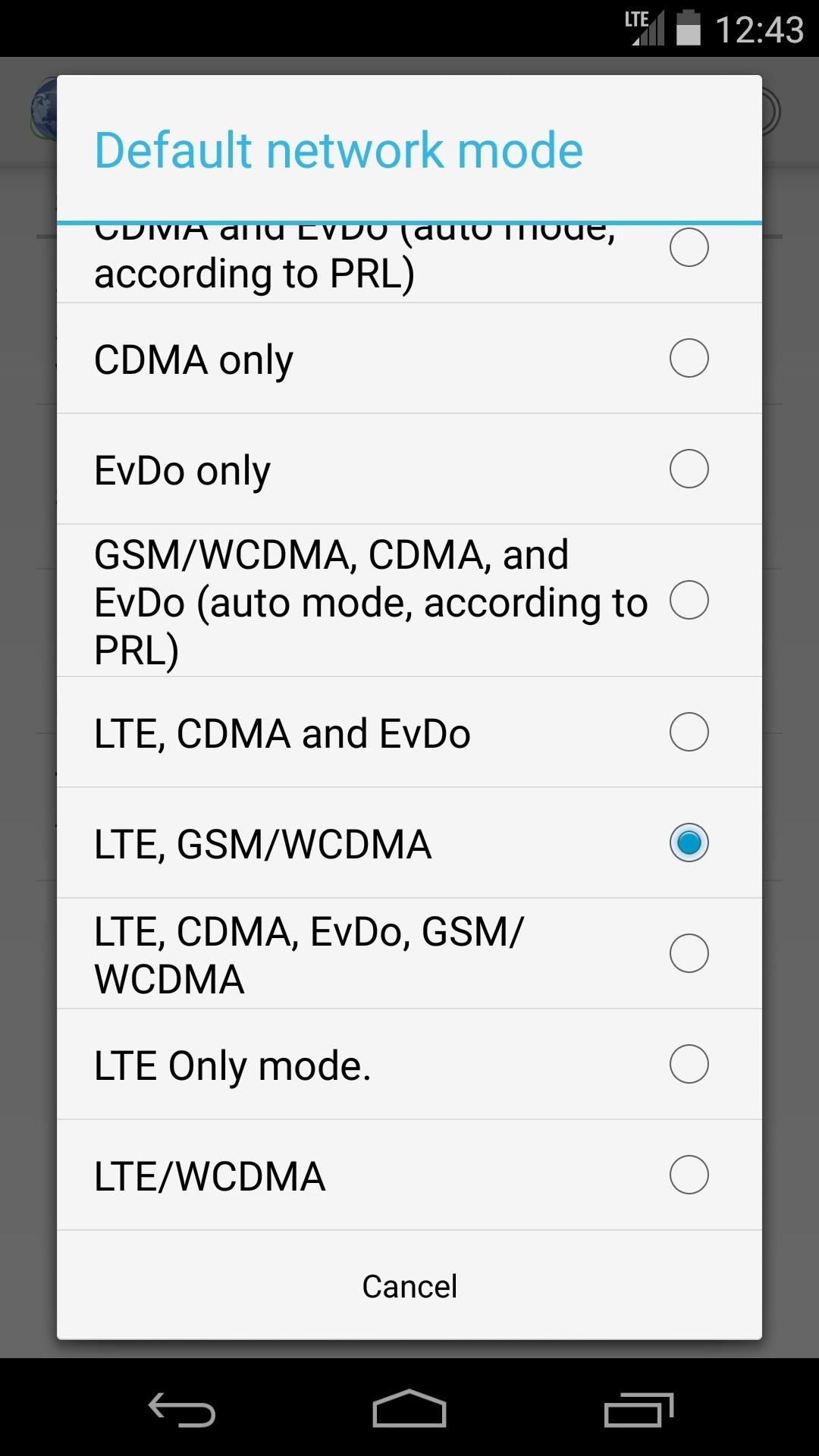
The list of available screen-on connection types may look a little intimidating at first glance. But to help in deciphering which connection your particular model uses, take a quick trip to your phone's Settings. Once there, go ahead and tap the More... entry, then choose Mobile Networks from the following menu.
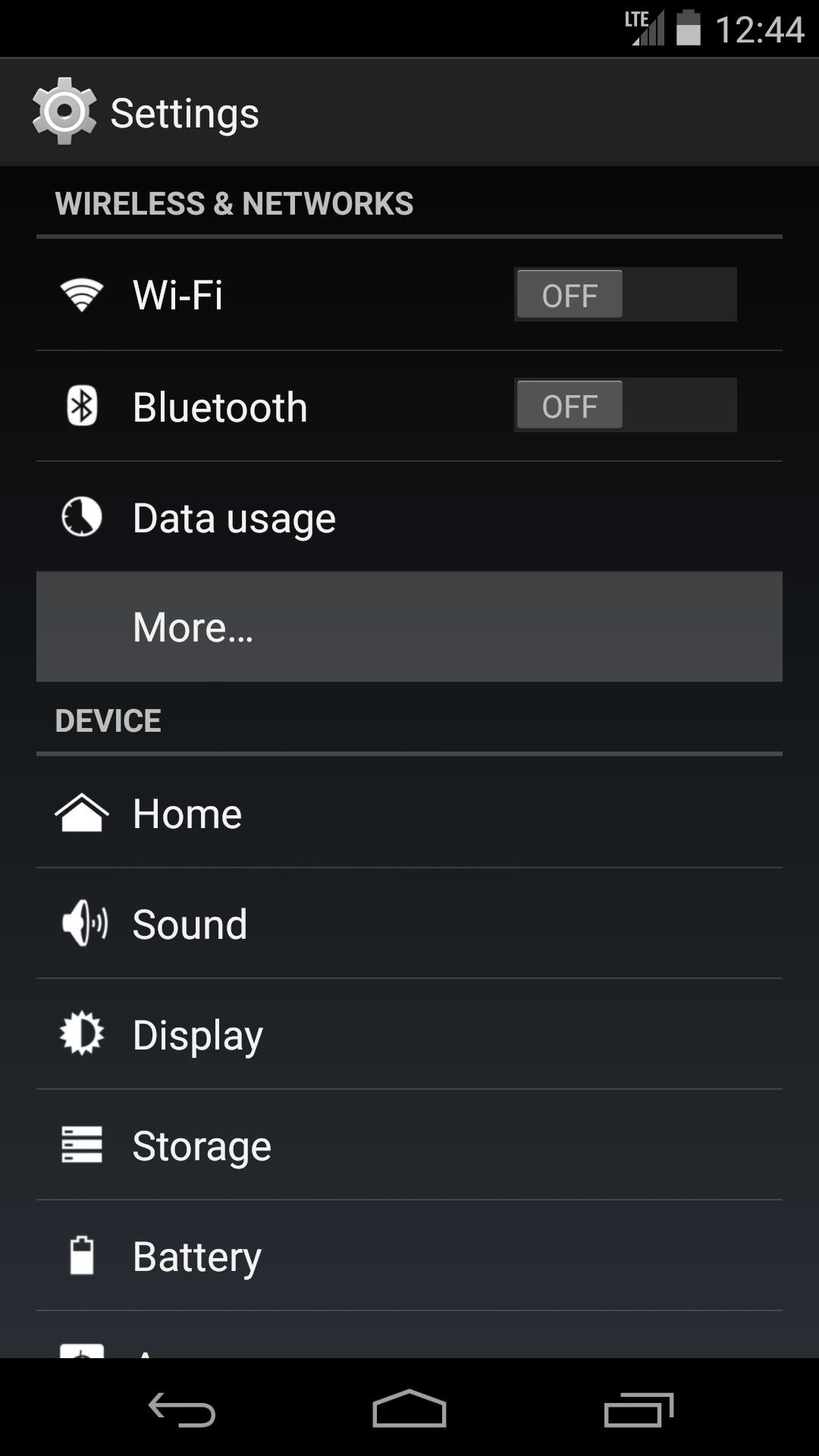
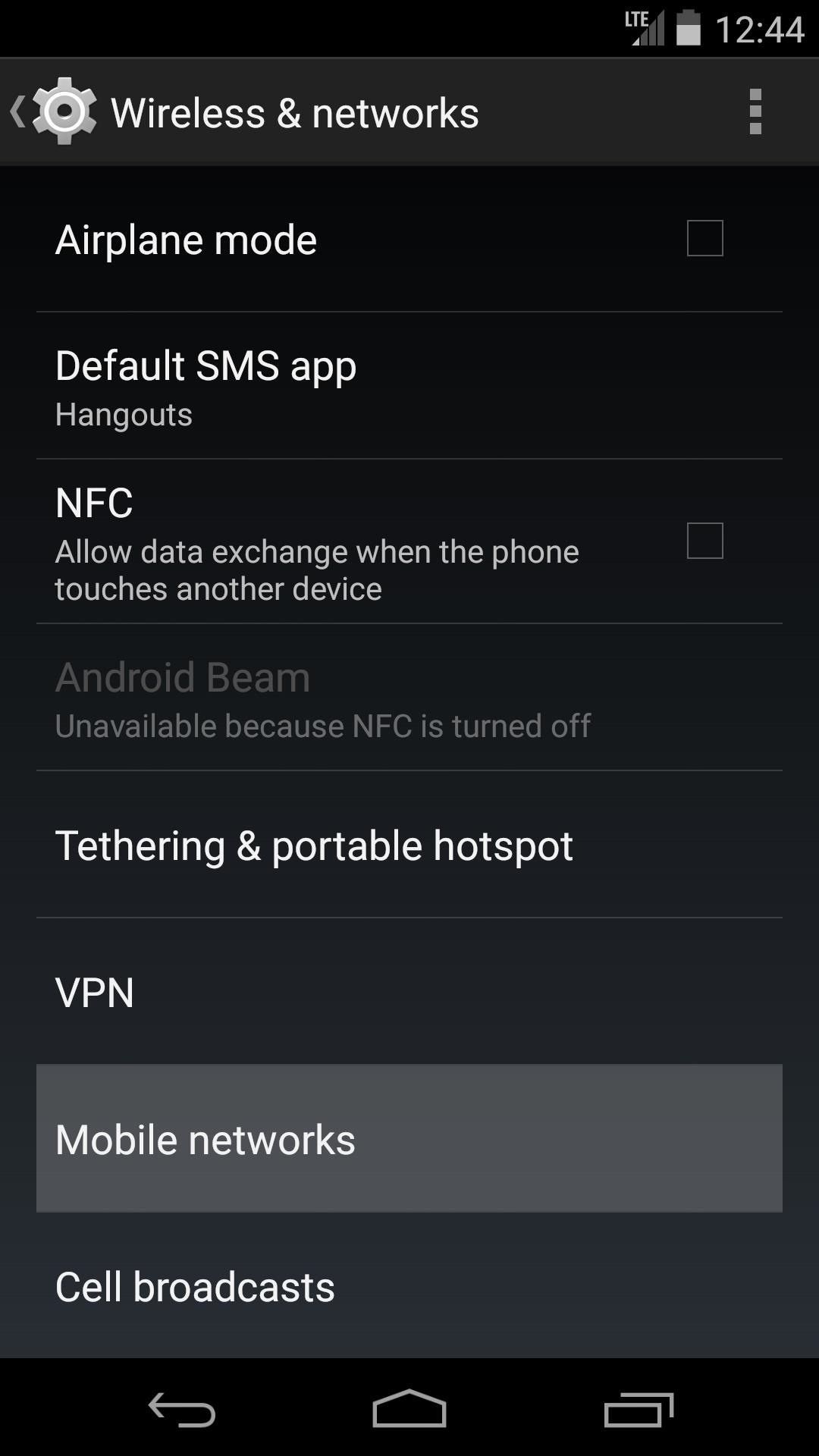
On the next screen, tap Preferred Network Type, then note your device's default mobile data connection type.
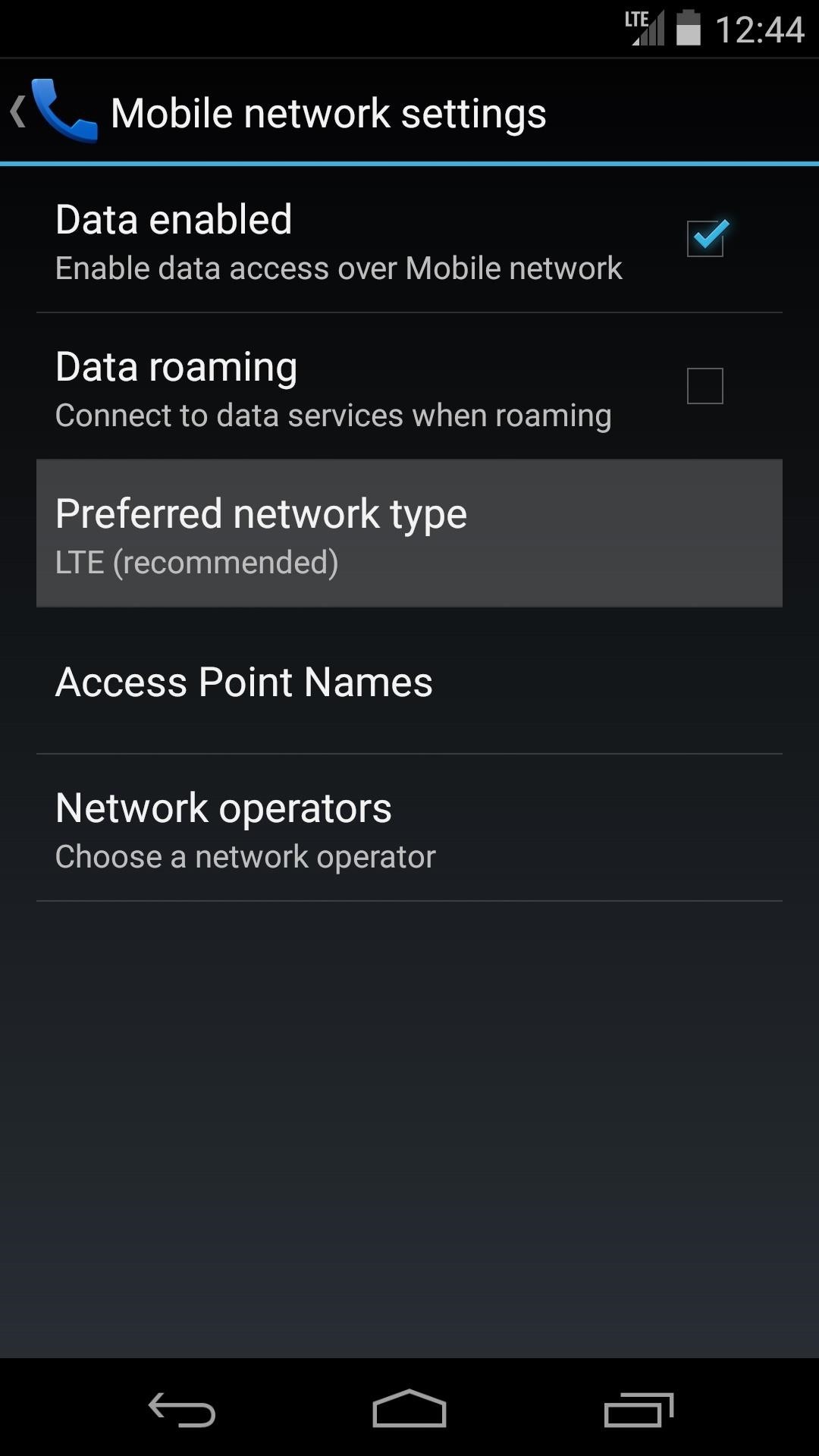
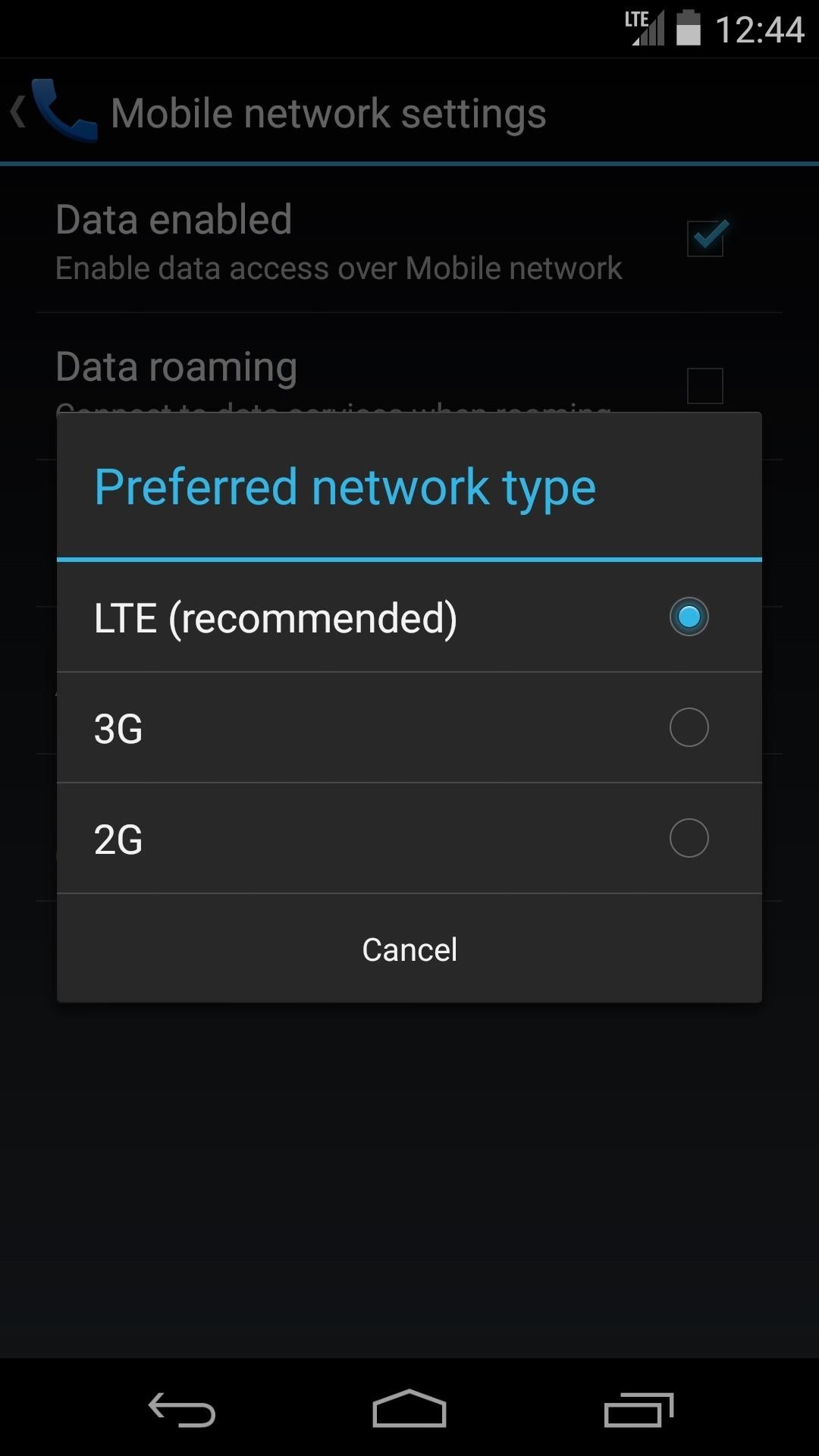
Armed with this info, head back to the Default Network Mode menu in Smart Network. In my case, my phone uses LTE as its default mobile data connection, so I know I can narrow this list down to those beginning with this connection type now.
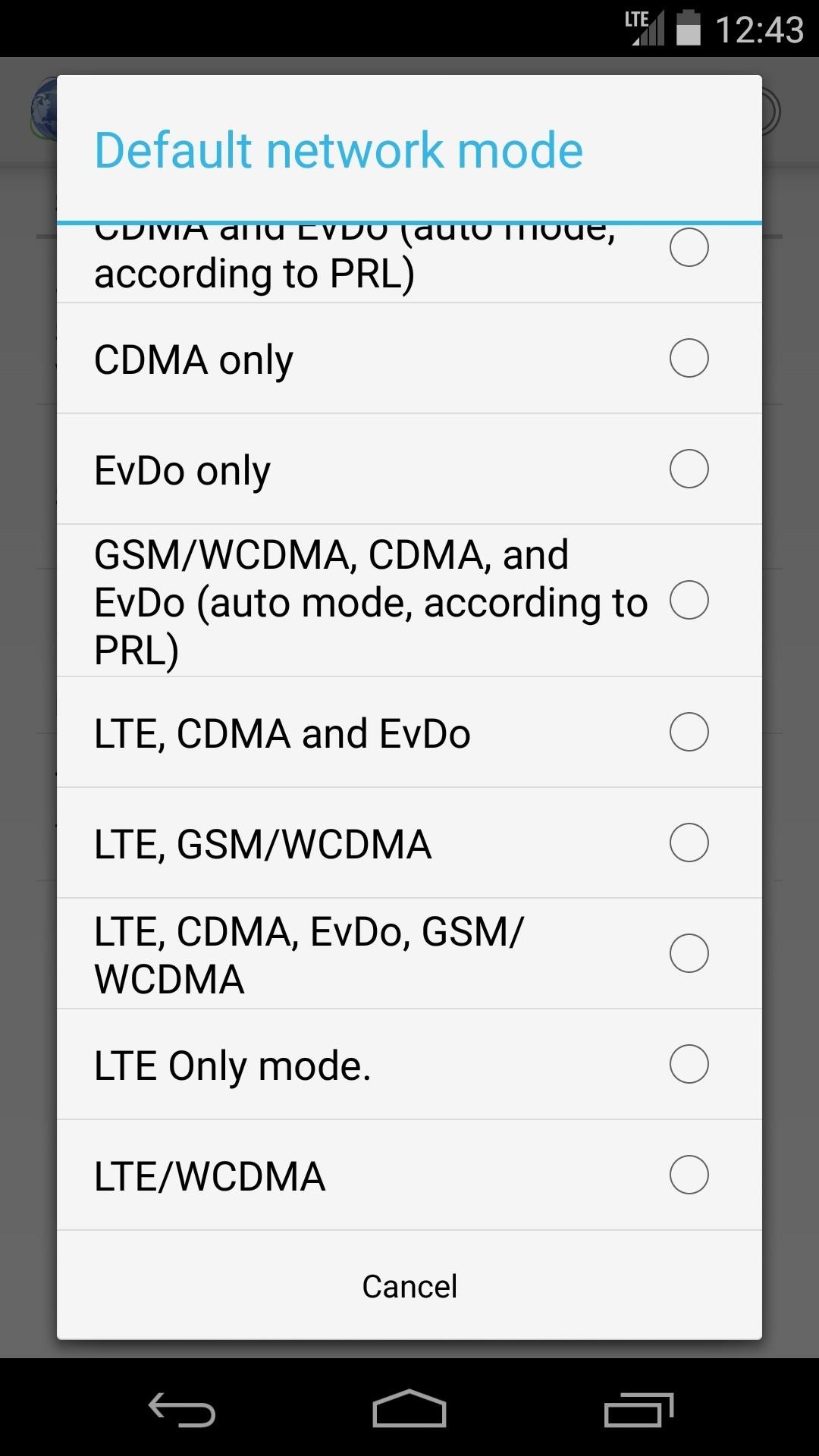
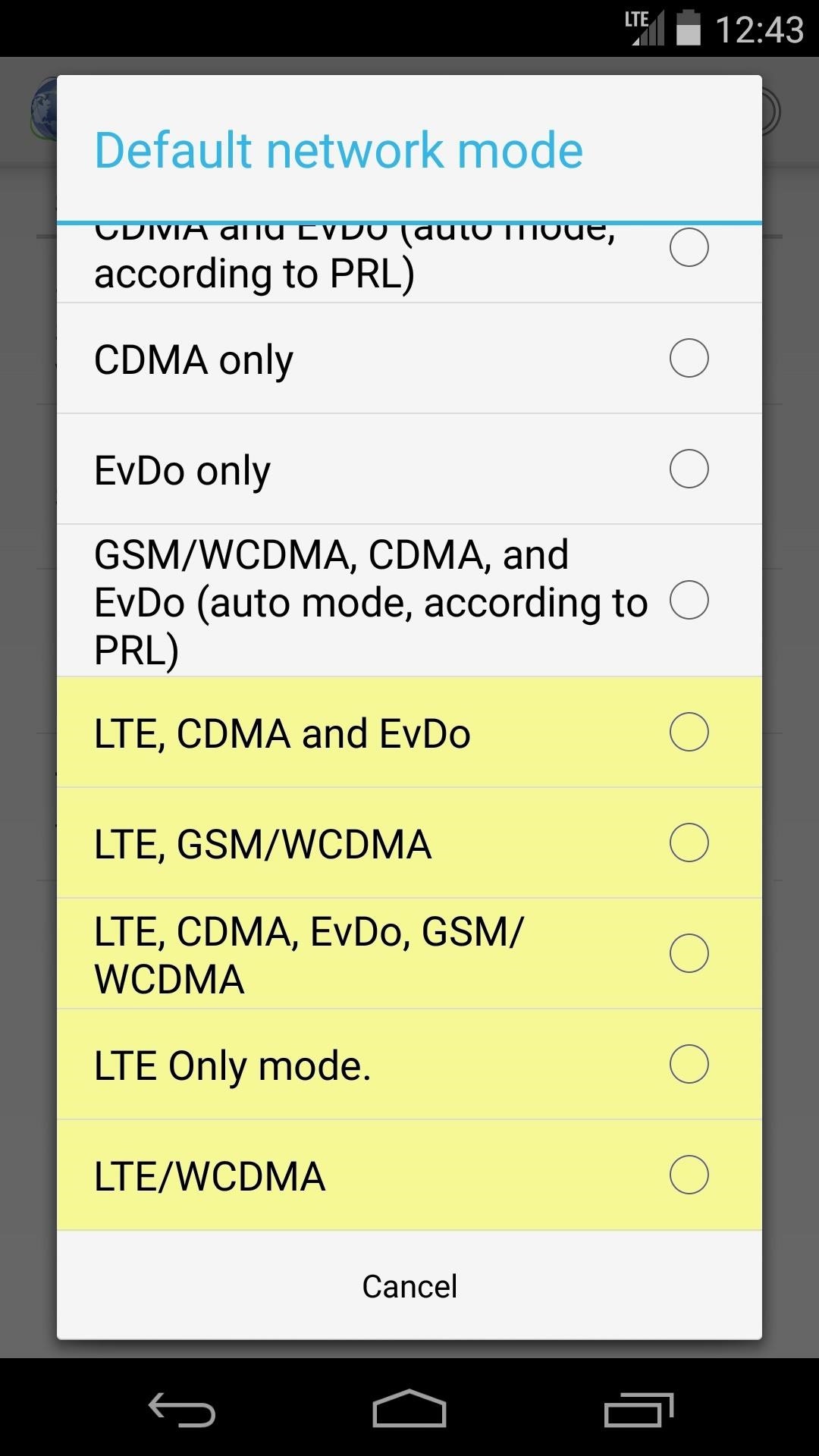
Aside from the initial LTE value, the other connection types included in the various options are carrier-specific. For reference, Sprint uses CDMA and EvDo in its GSM devices, while AT&T and T-Mobile use GSM/WCDMA. If you're still unsure, use the LTE, CDMA, EvDo, GSM/WCDMA option as a catchall.
Step 3: Configure Wi-Fi Options
To save even more battery when your screen is turned off, Smart Network offers a set of Wi-Fi options. If you'd like your phone to disconnect from its current Wi-Fi network when you turn the screen off, enable the Disconnect WiFI option.
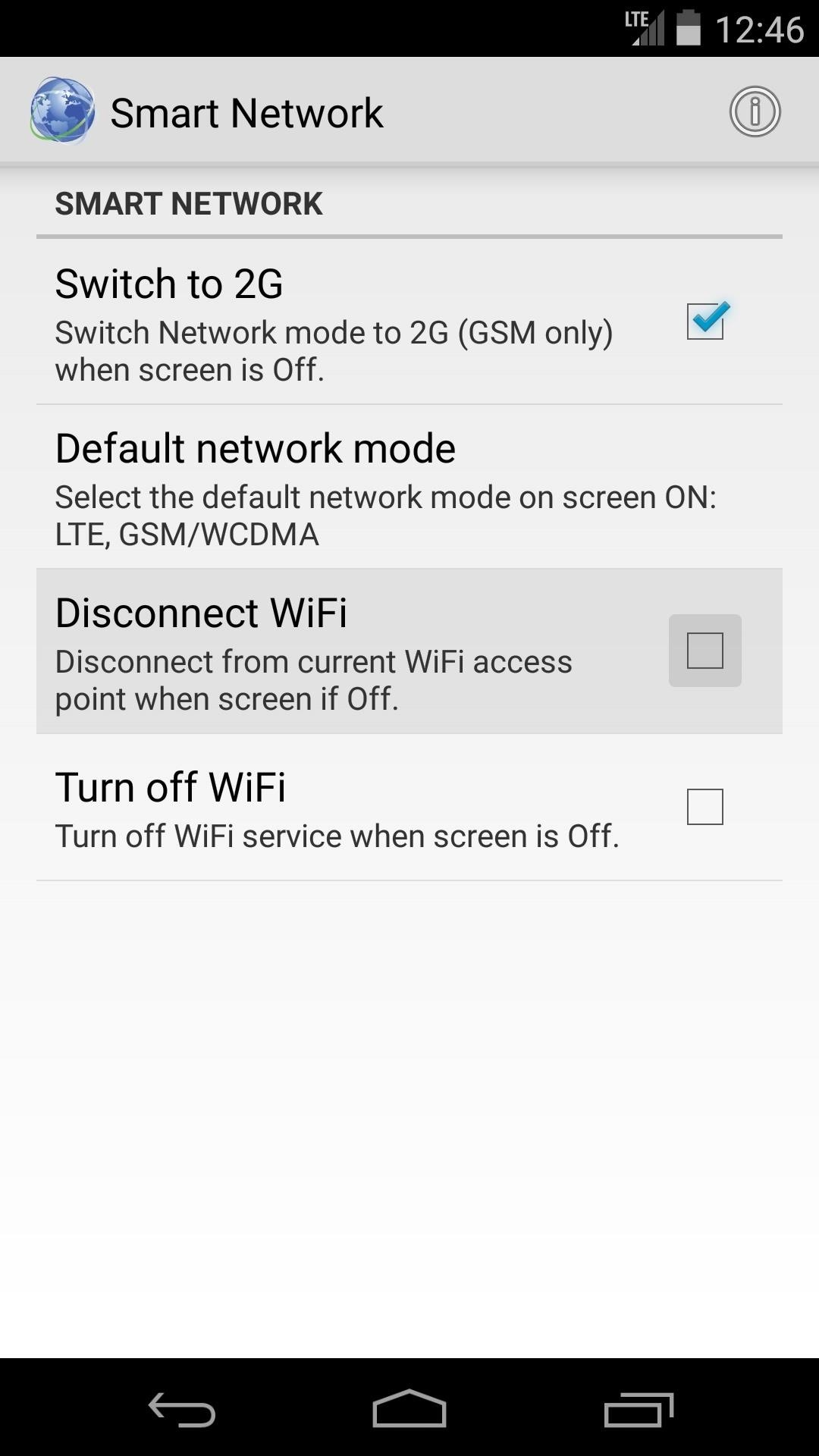
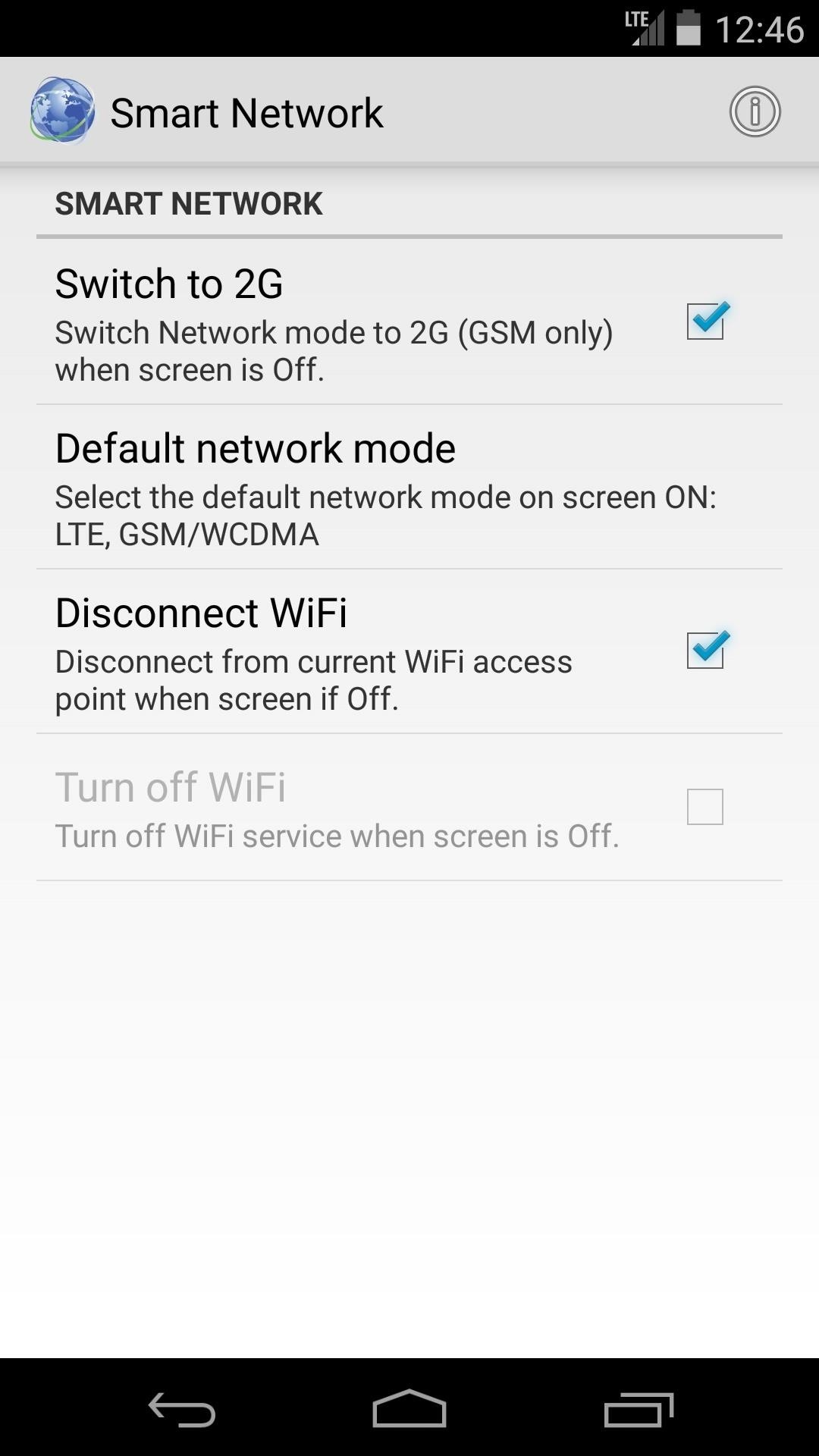
If you'd rather your phone turn off its Wi-Fi radio completely when you're not using your phone, go with the Turn off WiFi option. Keep in mind that with either of these options, your Wi-Fi connection will be automatically restored when you wake your phone.
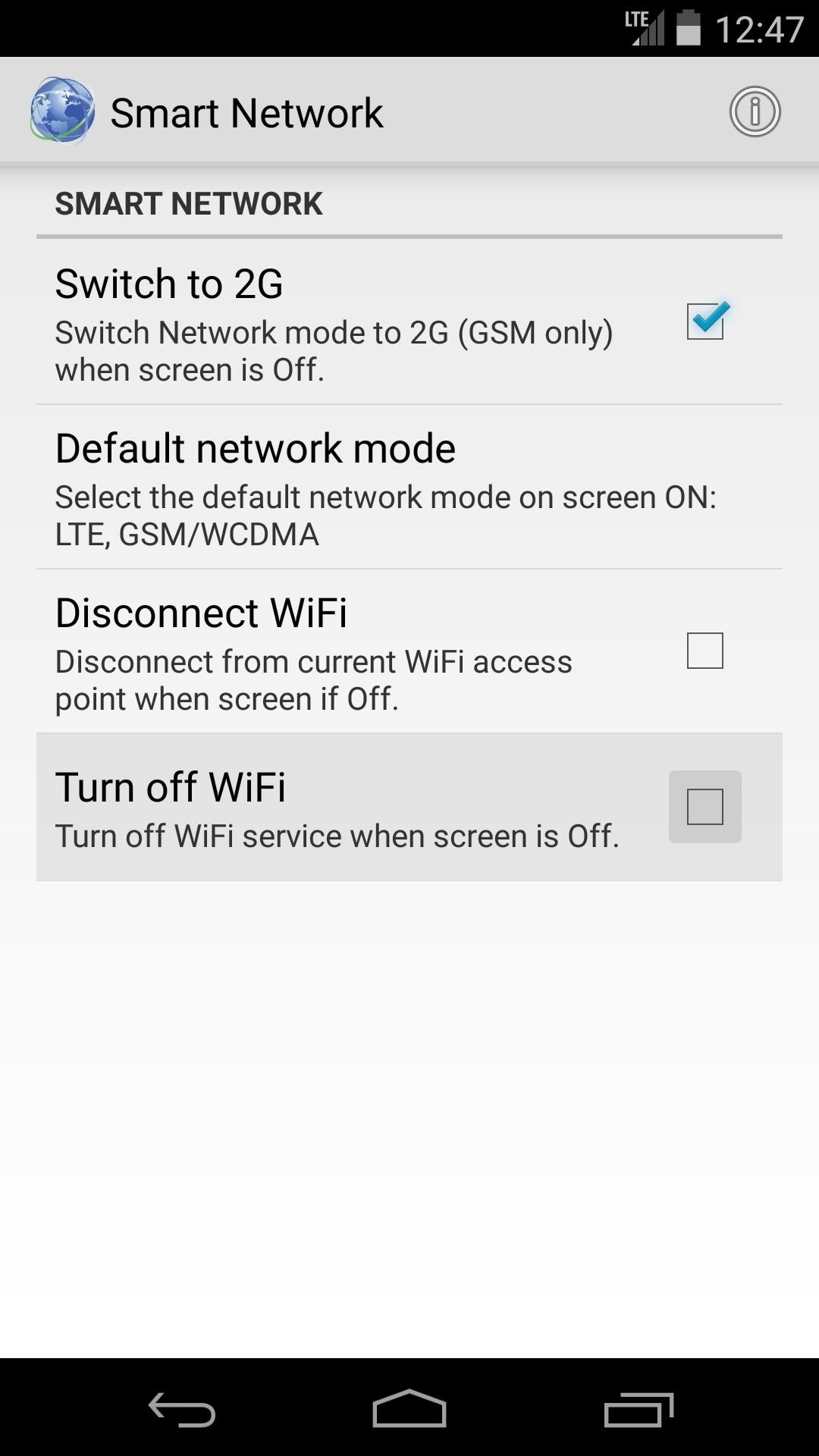
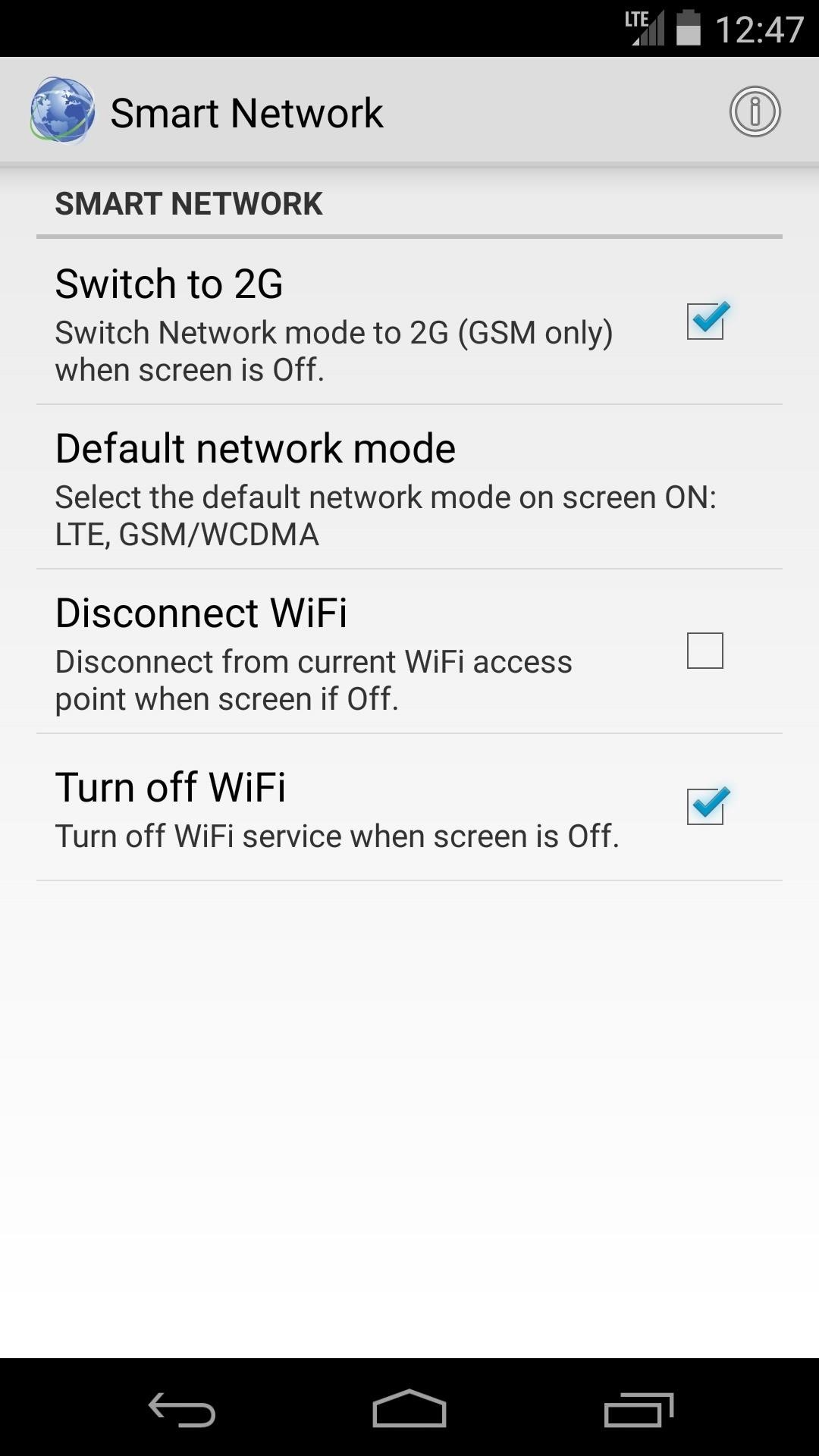
With everything set up, go ahead and reboot your phone at this point. When you get back up, your smart network switch will be active.
It's hard to catch, but if you look at your status bar connection indicator immediately after you turn your screen on, you can see it go from 2G to LTE.

Now that your smartphone has a smart network, you should see some nice gains in screen-off battery life. How much has this module extended your battery life? Let us know in the comments section below, or drop us a line on Facebook and Twitter.
Just updated your iPhone? You'll find new emoji, enhanced security, podcast transcripts, Apple Cash virtual numbers, and other useful features. There are even new additions hidden within Safari. Find out what's new and changed on your iPhone with the iOS 17.4 update.























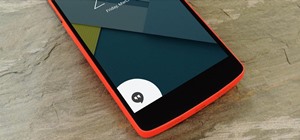
3 Comments
Wow! I never thought of it! definitely will do it from now on :) Thanks a lot!
That means no Verizon OR Sprint, or US Cellular for that matter.
Could you please do an update with this Module? I have seen the changes that were added on and would also like to see how this would work along with Android Wear. Thanks for all the great tutorials!
Share Your Thoughts