Google Keyboard, which comes pre-installed on Nexus devices (and is available for all others from the Play Store), is one of the most functional keyboards currently available for Android. With features like gesture-based typing, next-word prediction, and even text expansion macros, it's a very capable form of text input.
The only category that the Google Keyboard can be said to be lacking in is form, not functionality. While some custom themes are available, there aren't really any other way of customizing the style of the keyboard, so Android users have to look to third-party developers if they want to spruce up the defaults.
This is where developer Amit Bagaria and his Xposed module XCoolDroid come into play. With a simple-to-use interface, this module allows you to resize the Google Keyboard and even the spacing of the keys, all without sacrificing any functionality.
Requirements
Step 1: Install XCoolDroid
From your Xposed Installer app, head to the Download section and search XCoolDroid, then tap the top result.
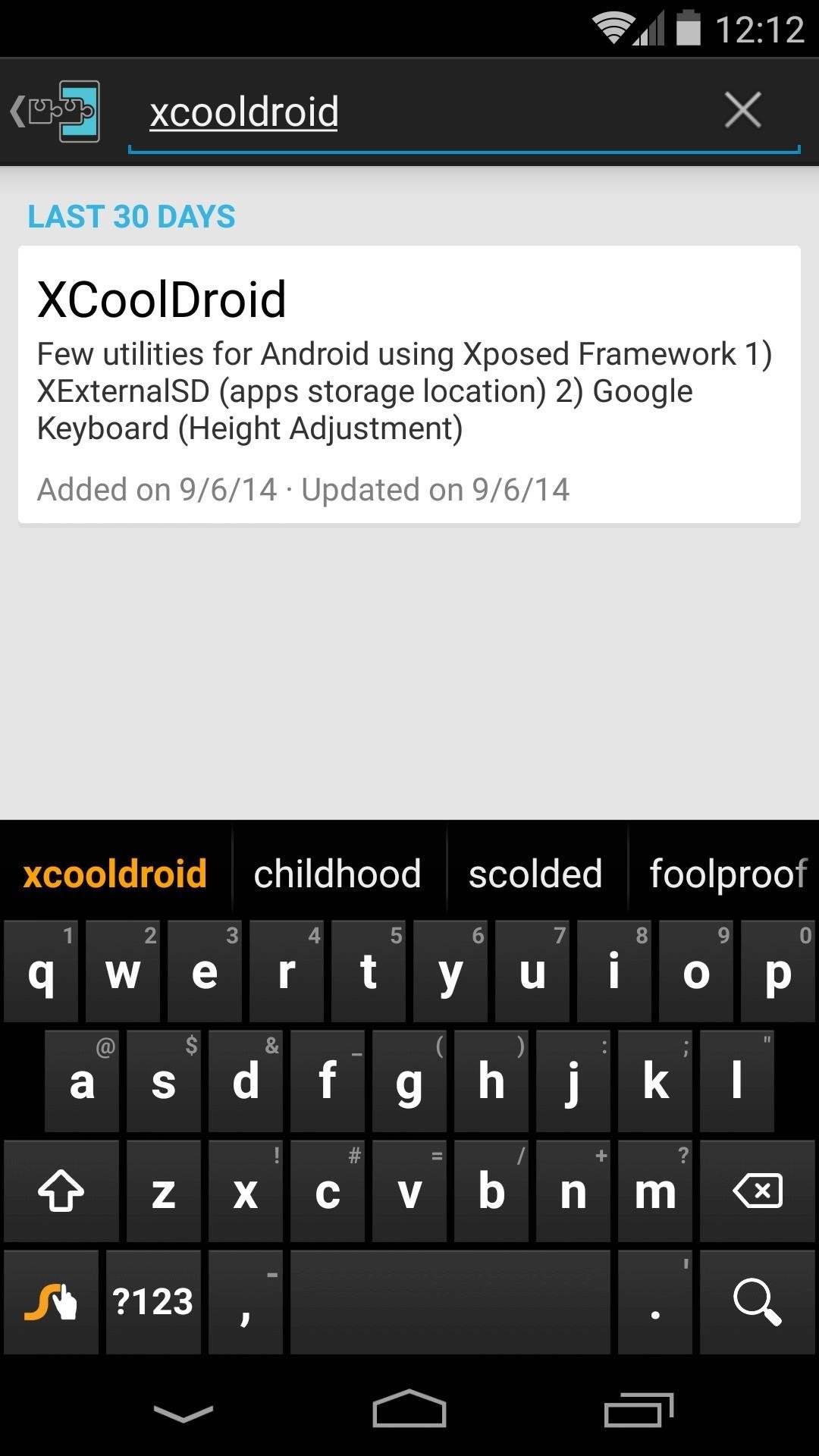
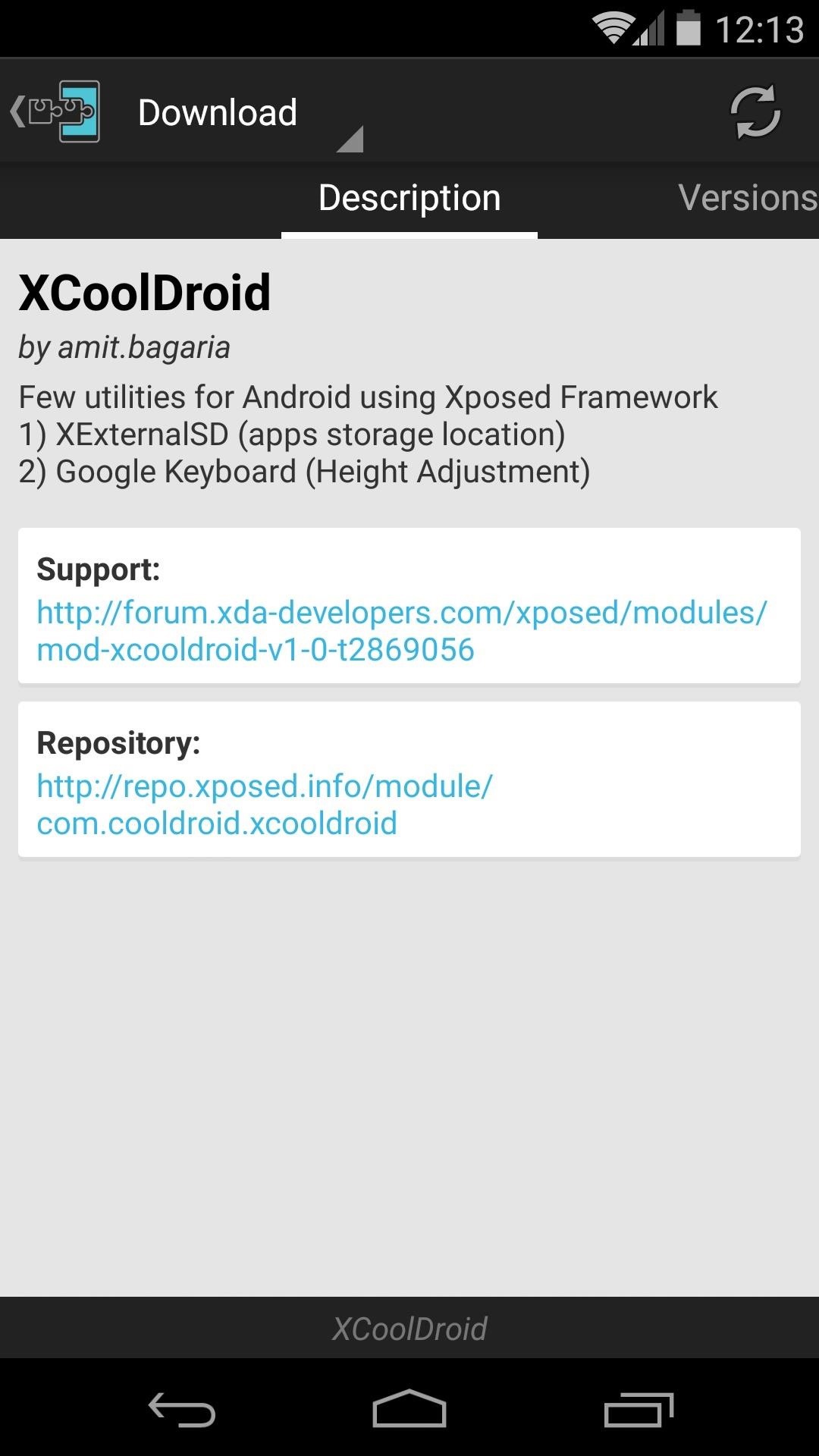
XCoolDroid is still in its beta phase, so you'll have to change one option here to download it. To do this, swipe over to the Settings tab and tap Versions to be shown, then select Beta.
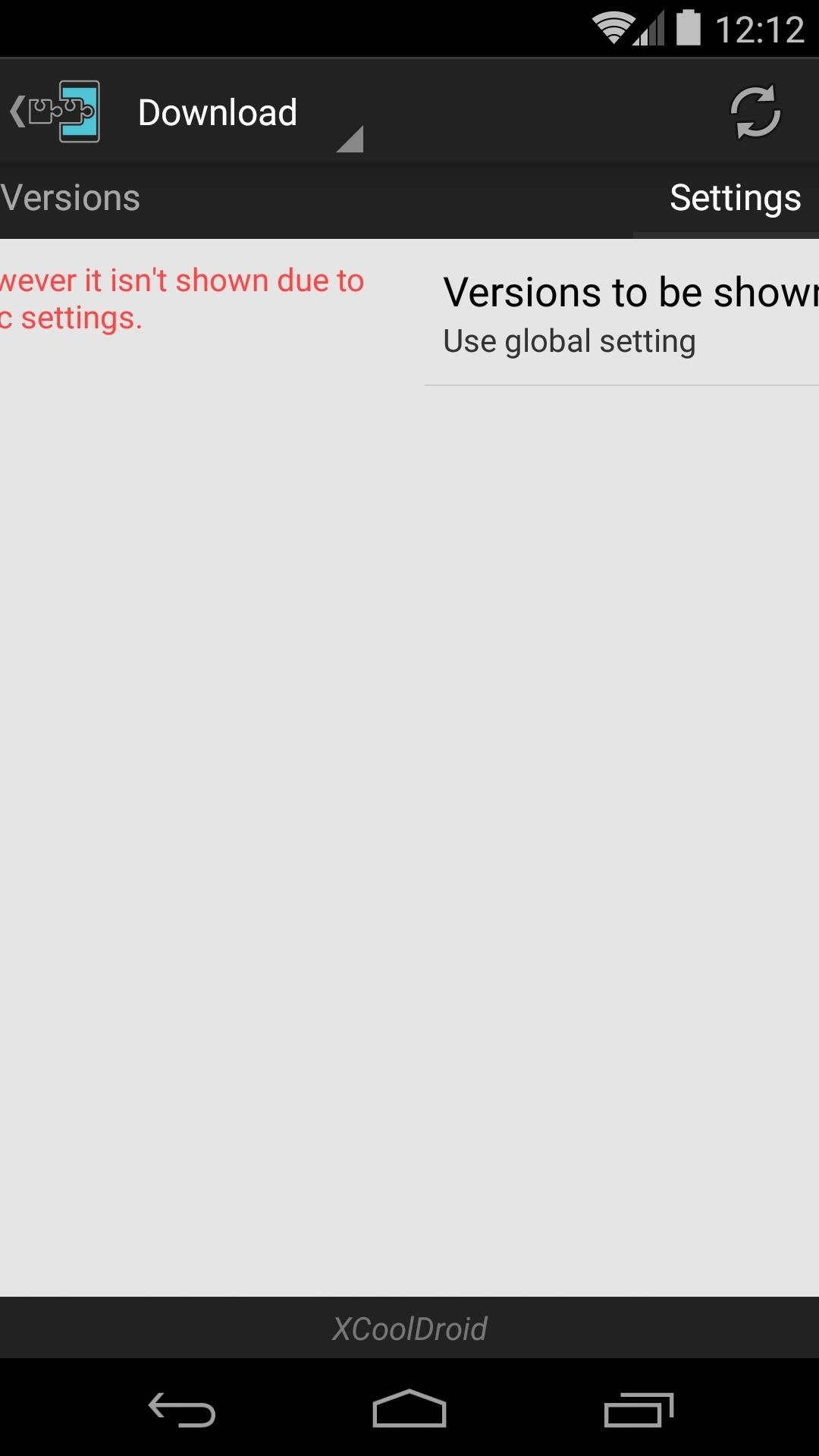
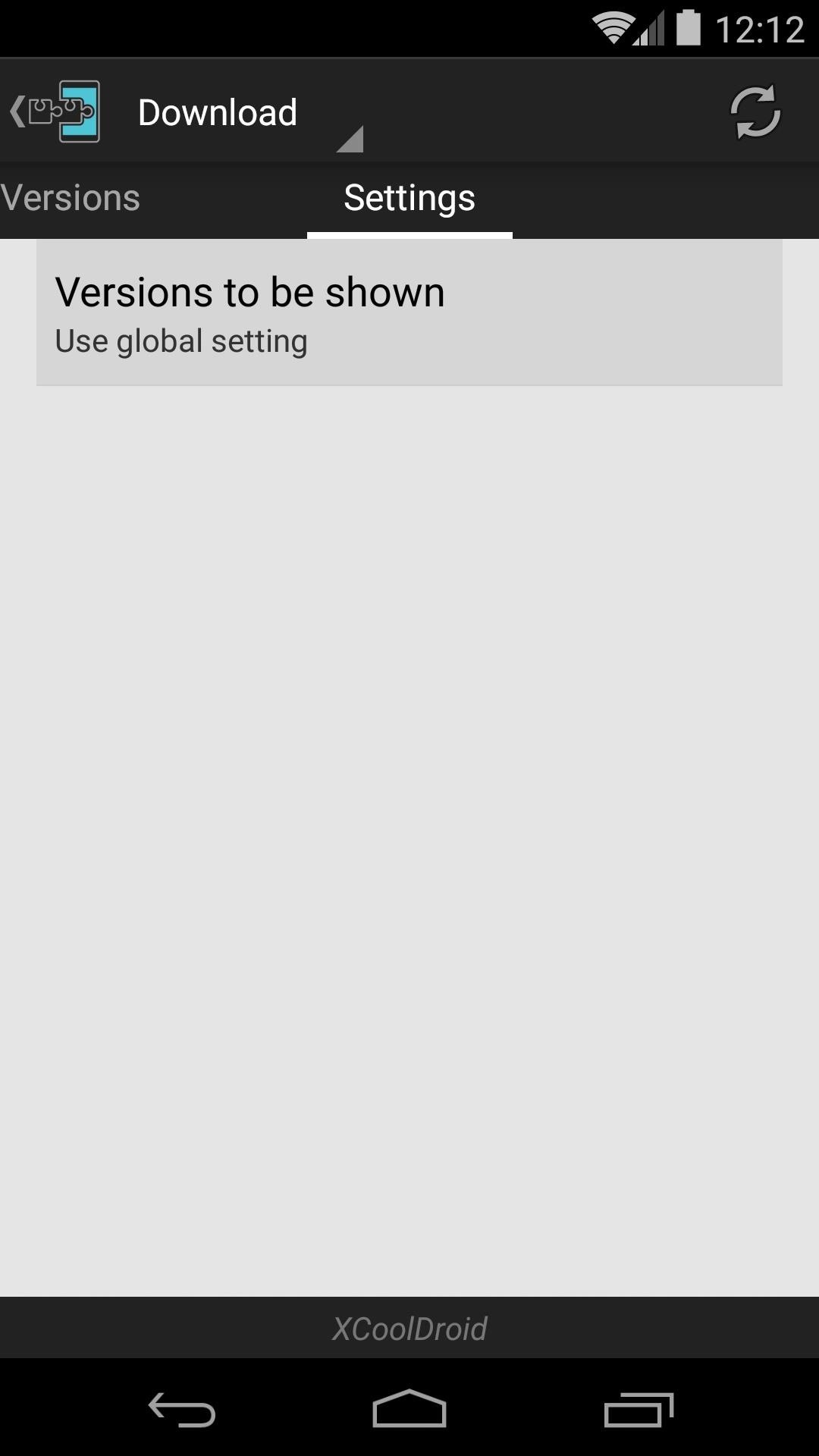
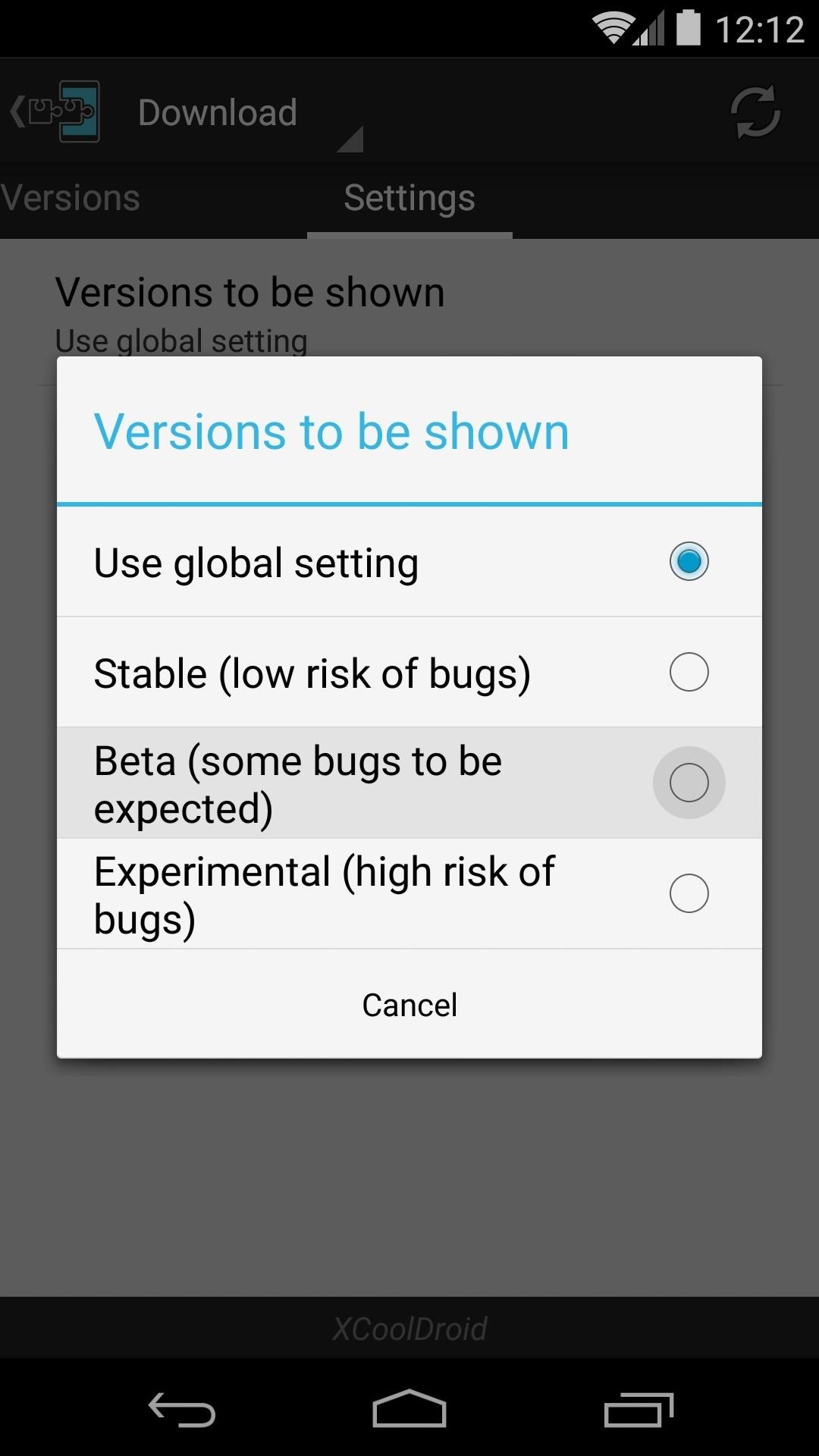
Next, swipe back over to the Versions tab and tap the Download button next to the most recent entry. Alternatively, you can grab the latest APK directly from the Xposed Repository online.
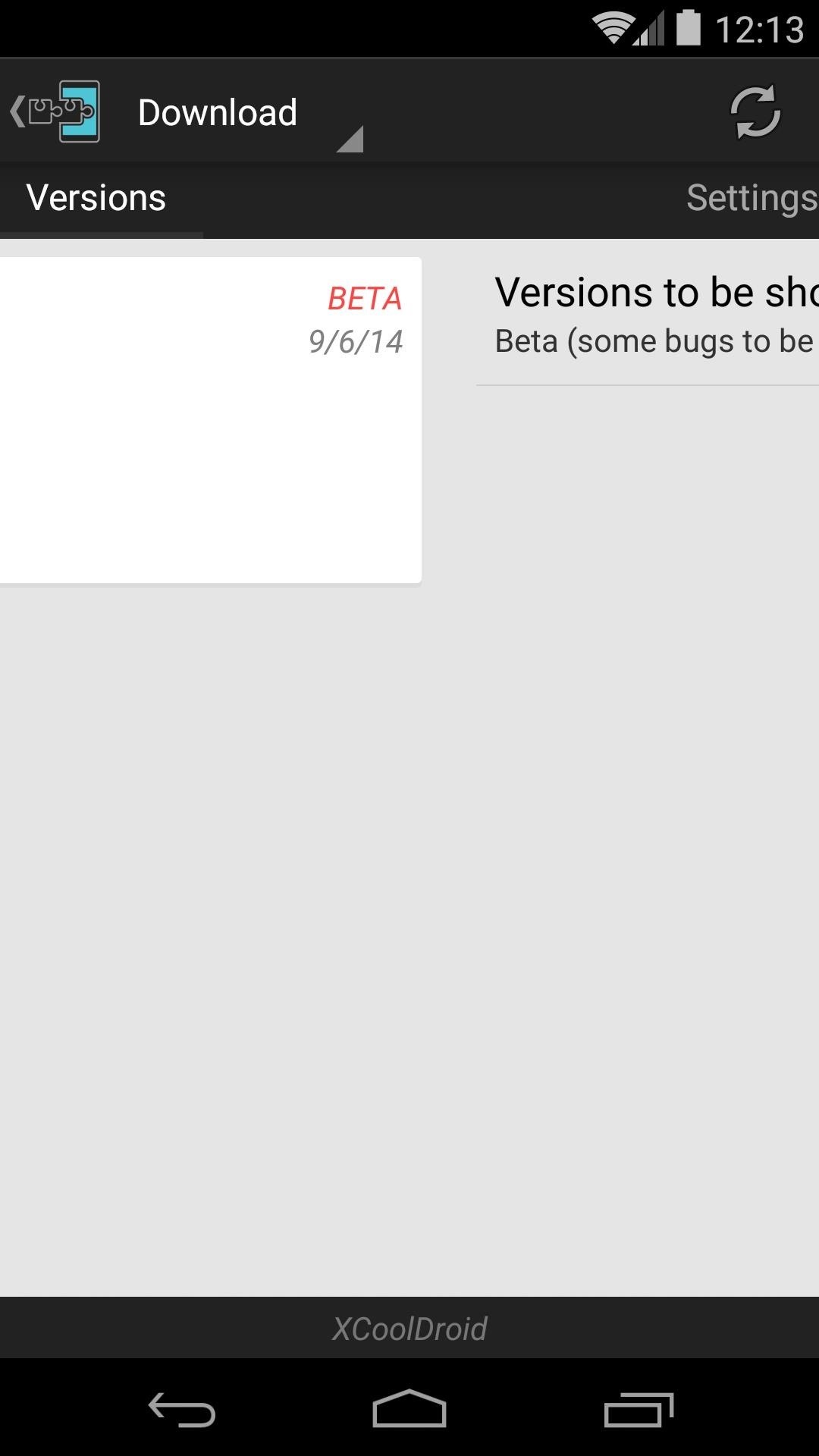
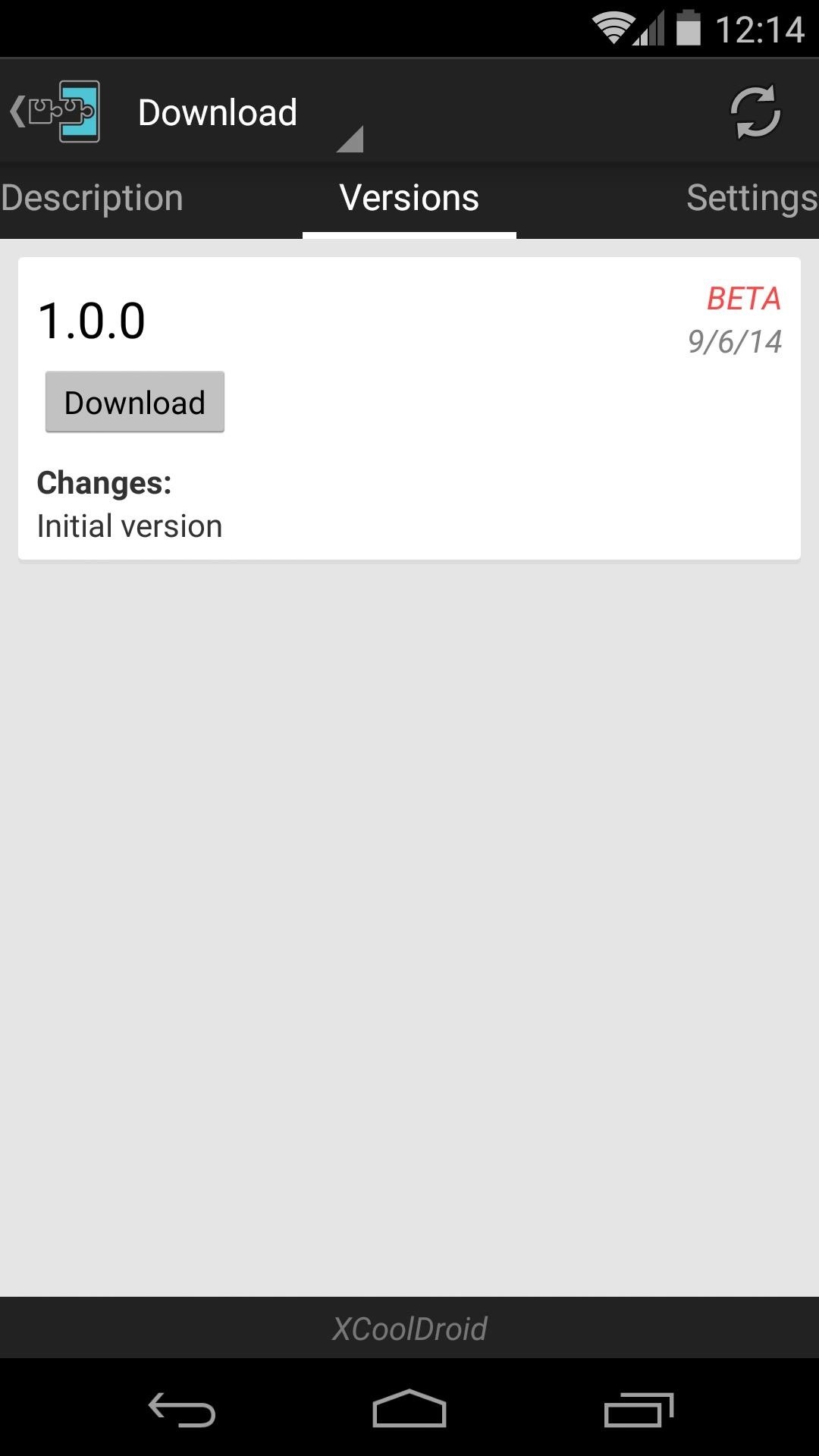
Android's installer interface should come up after a few seconds, so tap Install on the next screen.

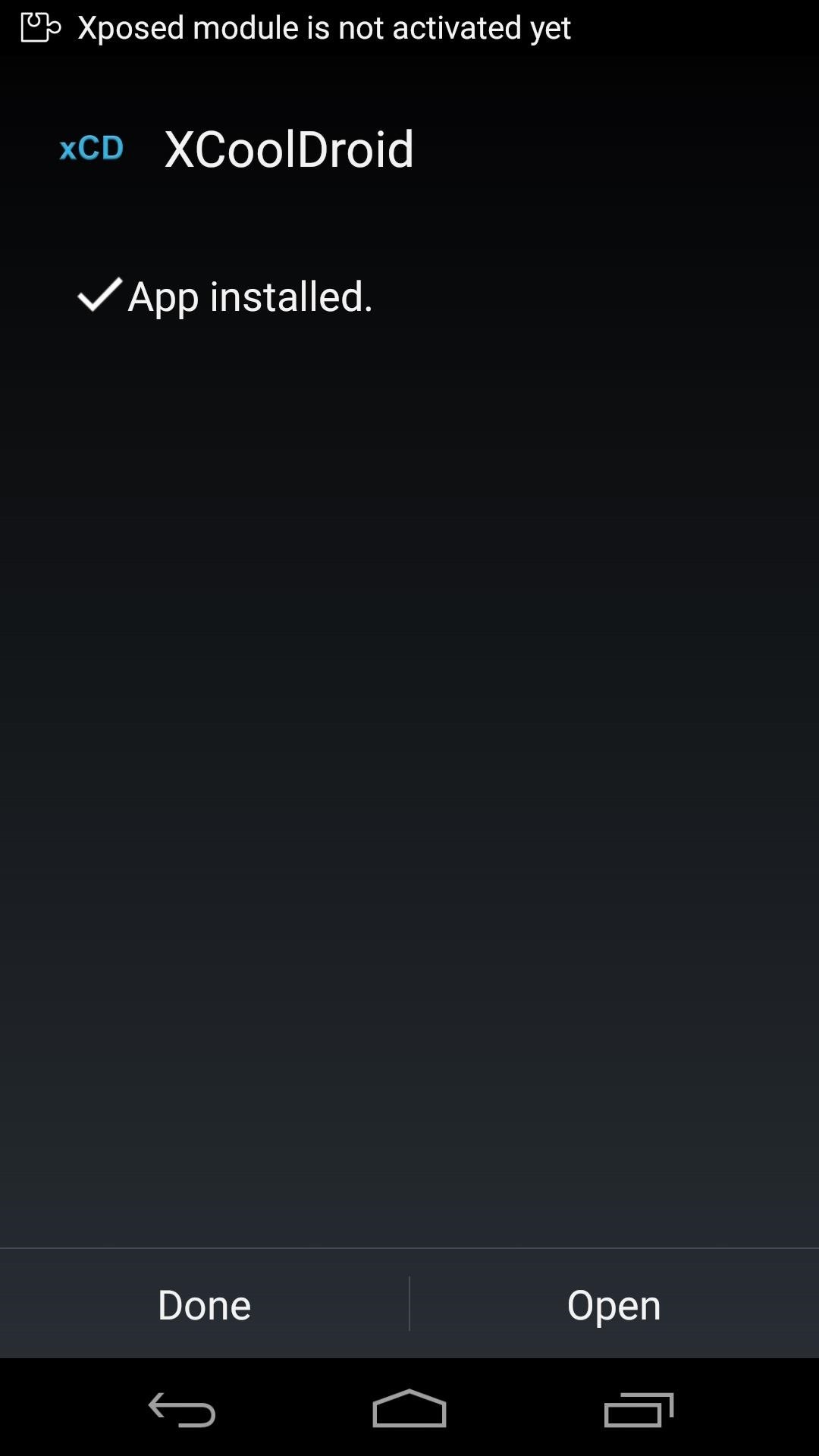
When that's finished, you'll get a notification from Xposed telling you that the module isn't activated yet and that a reboot is in order. Just tap the Activate and reboot button here, and Xposed will take care of the rest automatically.
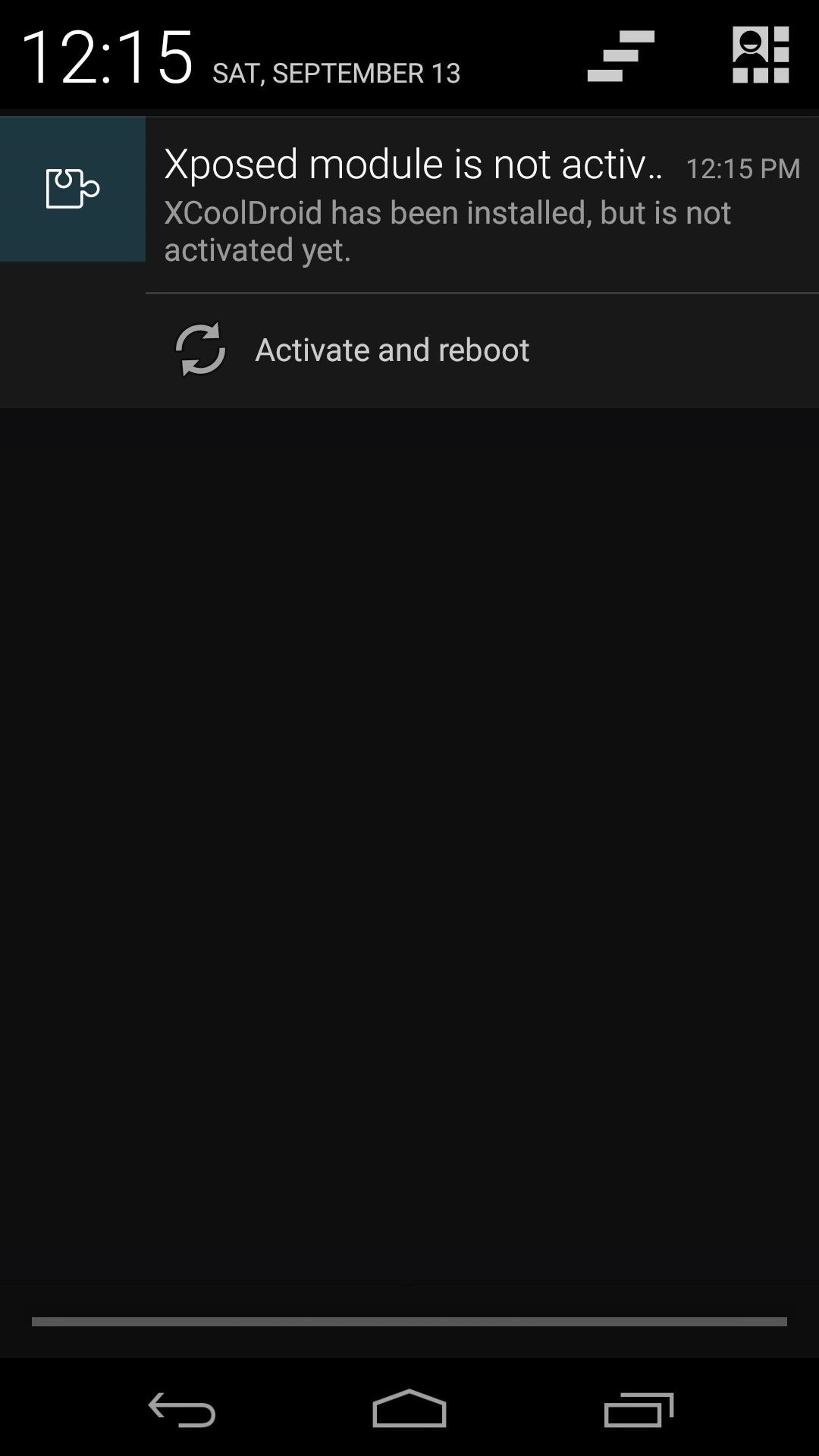
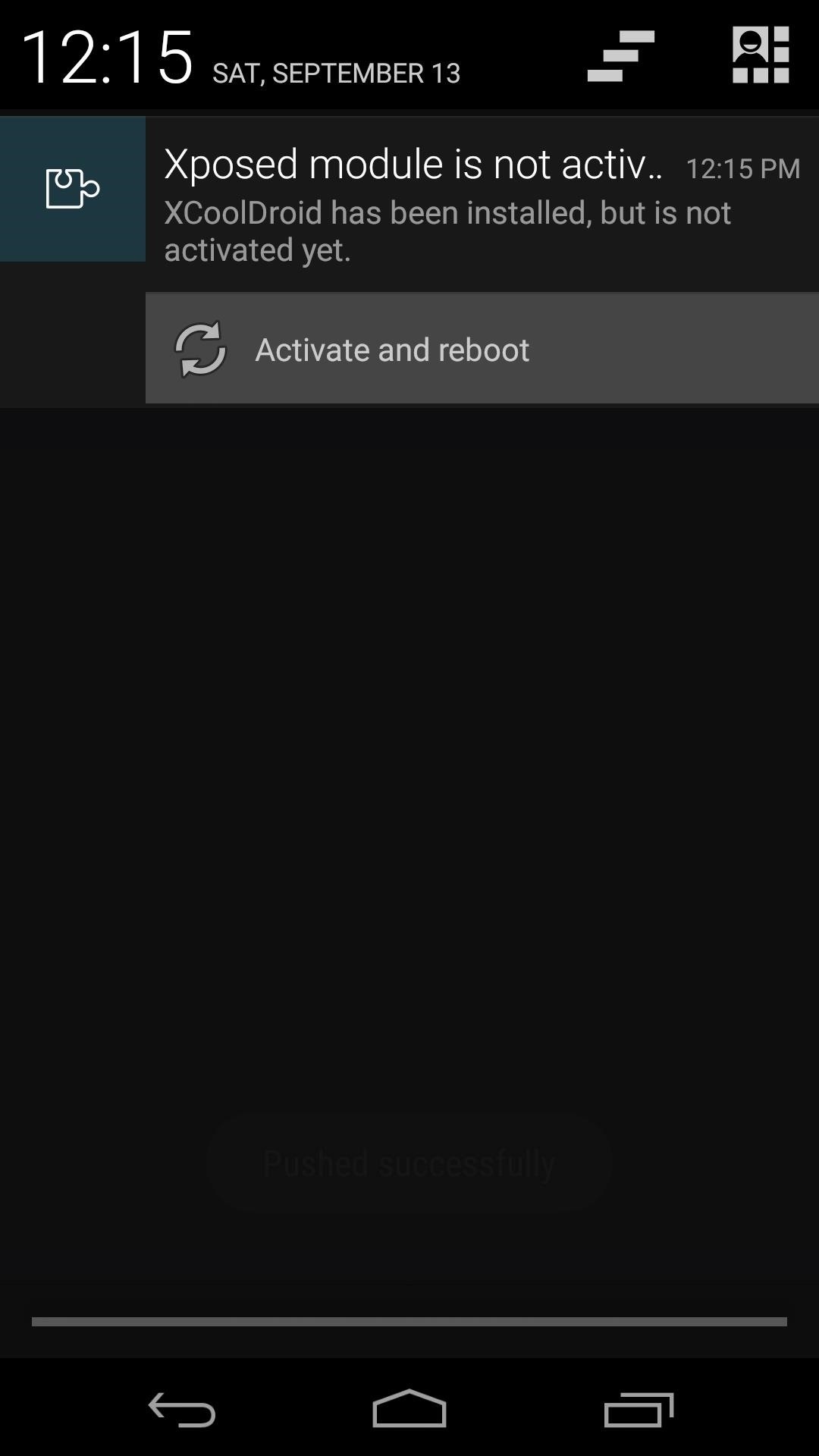
Step 2: Adjust the Keyboard's Height & Spacing
When your phone finishes booting back up, go ahead and open XCoolDroid from your app drawer. The XExternalSD option allows apps to save data on an external SD card in KitKat, which is a nice bonus. But the main feature here is under the Google Keyboard entry. Tap that menu item to explore the options.

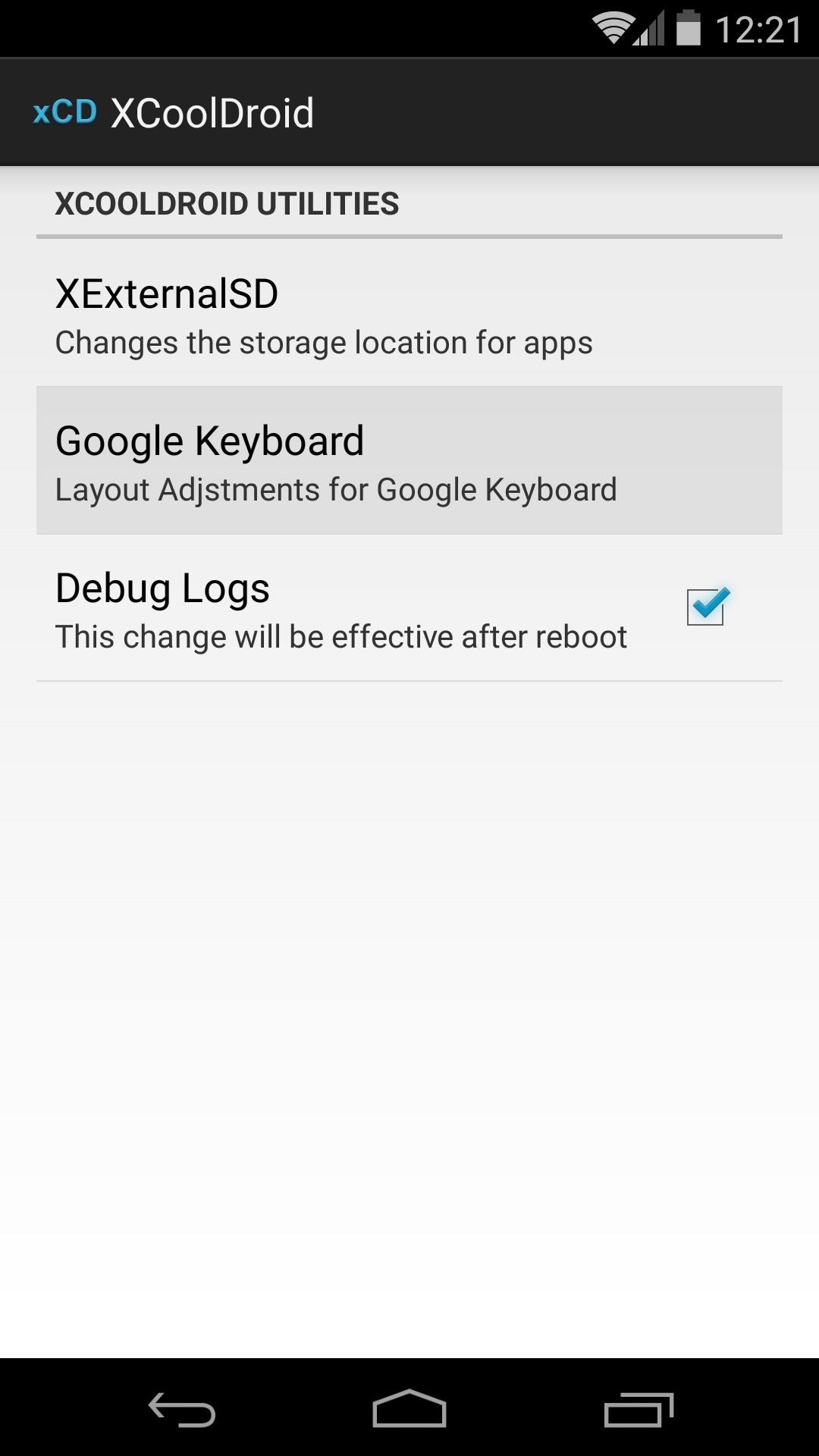
From here, use the Keyboard Height slider to adjust the overall height of the Google Keyboard. Then, use the Vertical Gap slider to change the spacing between the individual keys. The developer's default settings of 75% height and 50% spacing are great starting points.
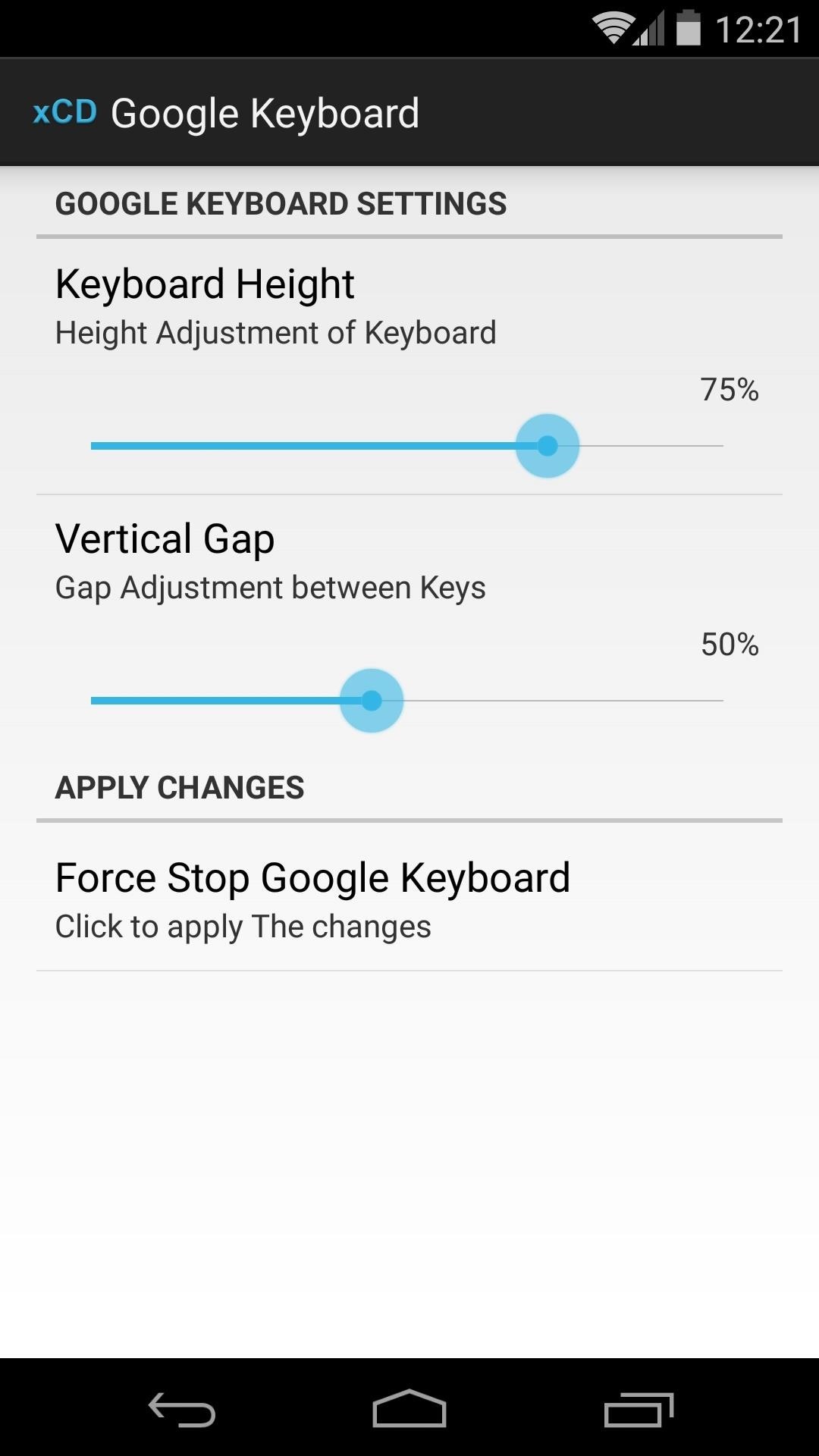
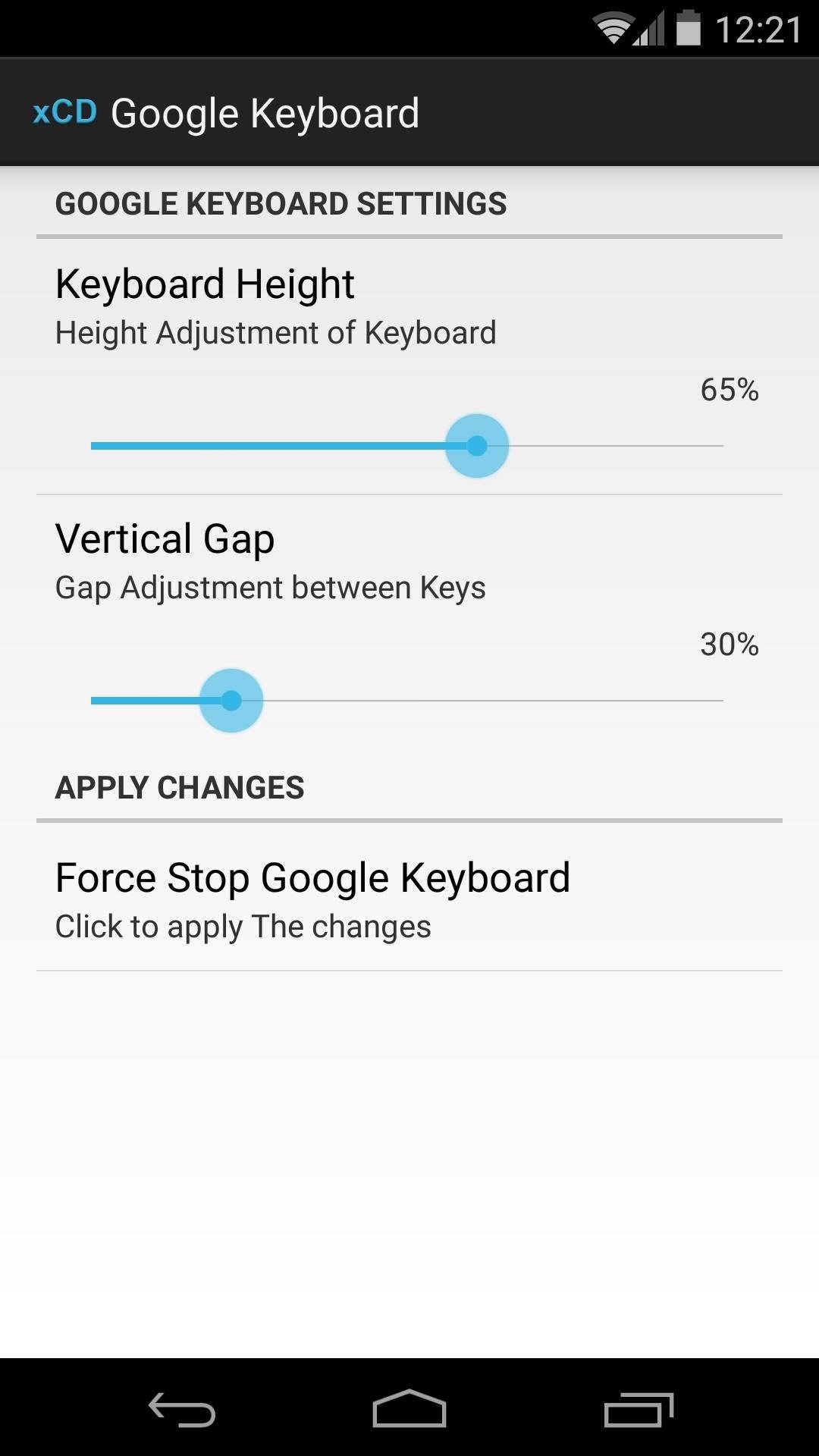
Step 3: Apply Your Settings
When you're ready to try out your keyboard tweaks, tap the Force Stop Google Keyboard button. At this point, XCoolDroid will ask for root access, so tap Grant on the popup.
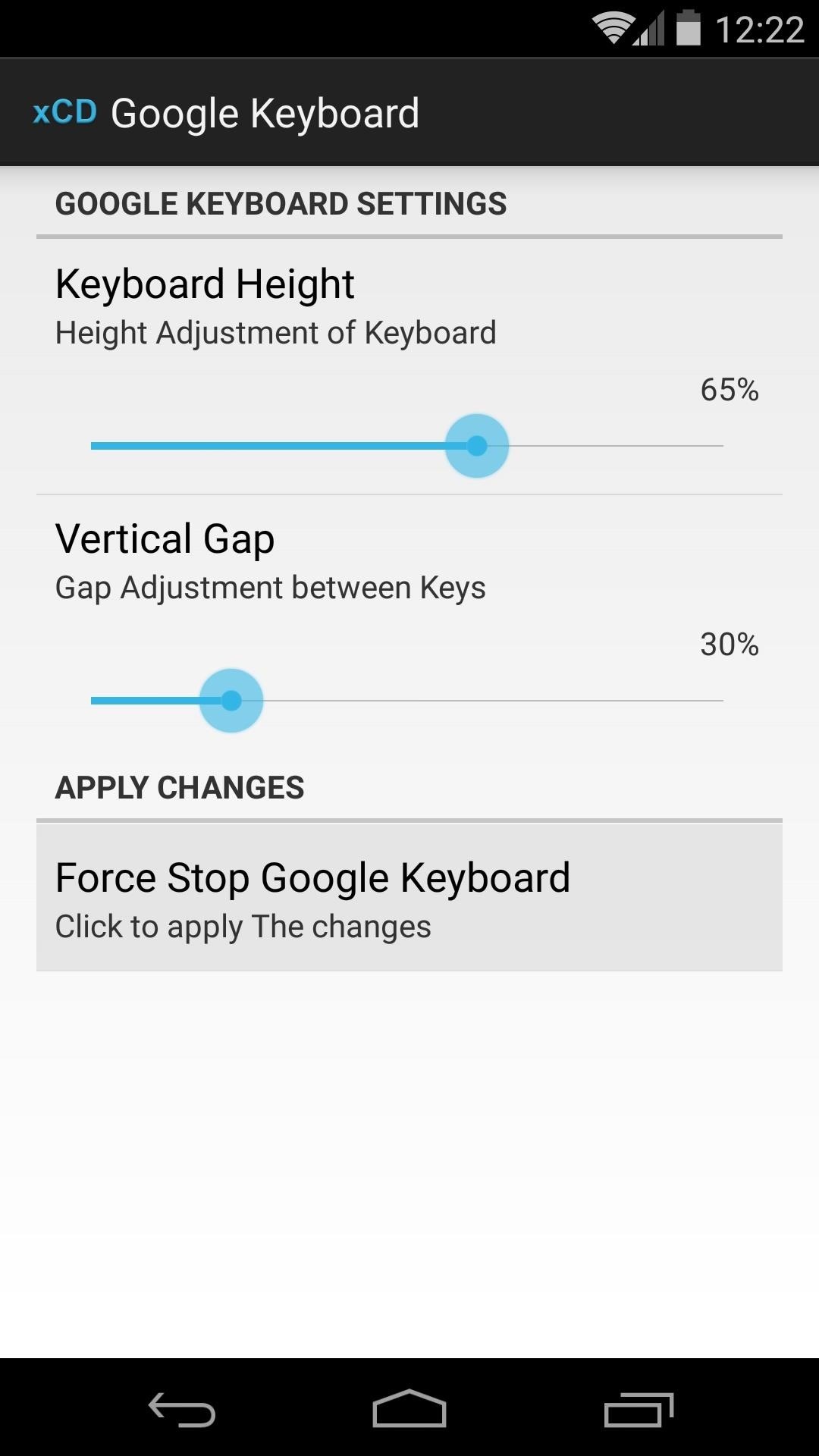
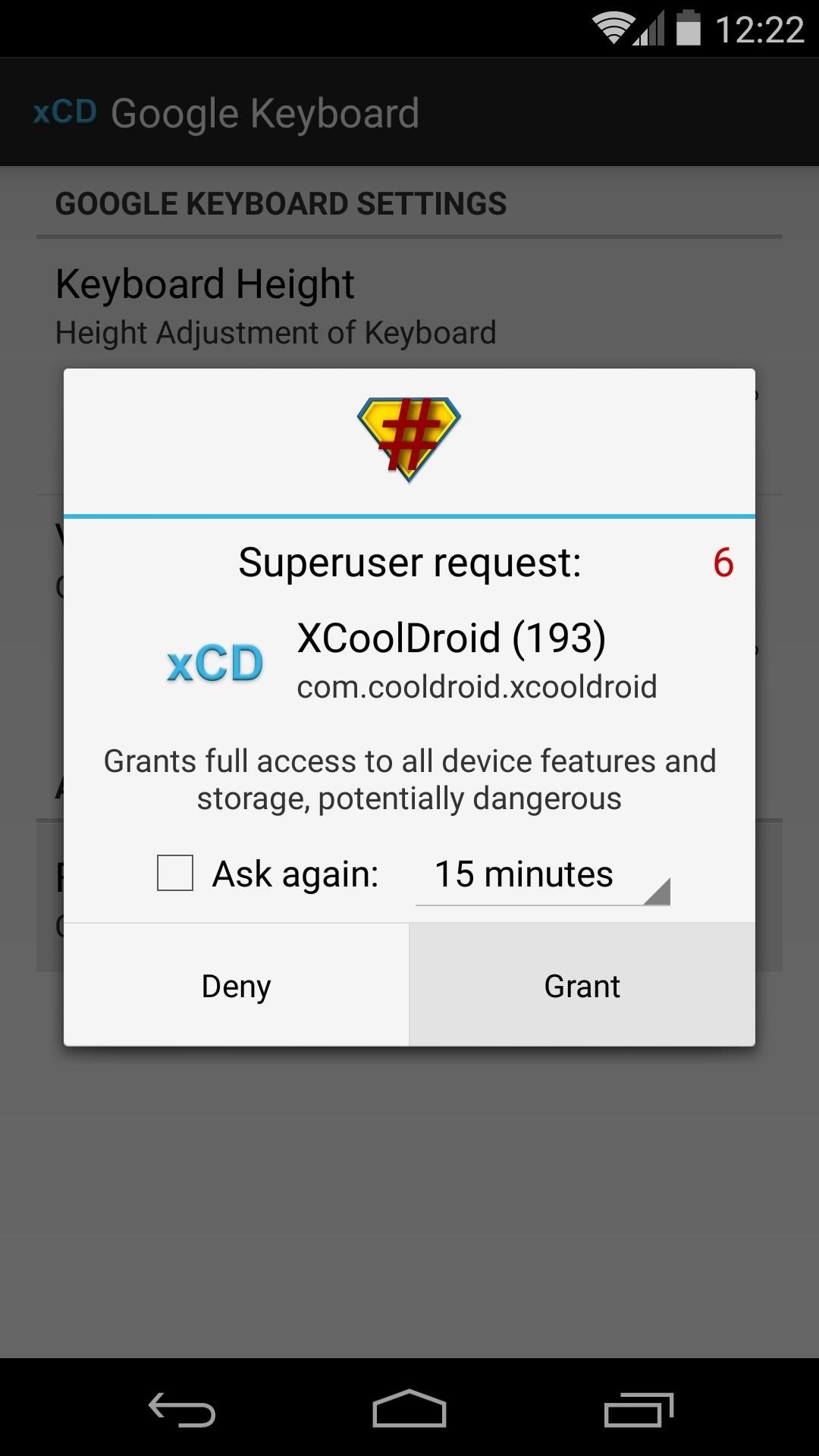
Now, just tap any text field to view your changes. As I mentioned earlier, the keyboard retains all of its existing functionality even after you've slimmed it down, so gesture typing still works flawlessly.
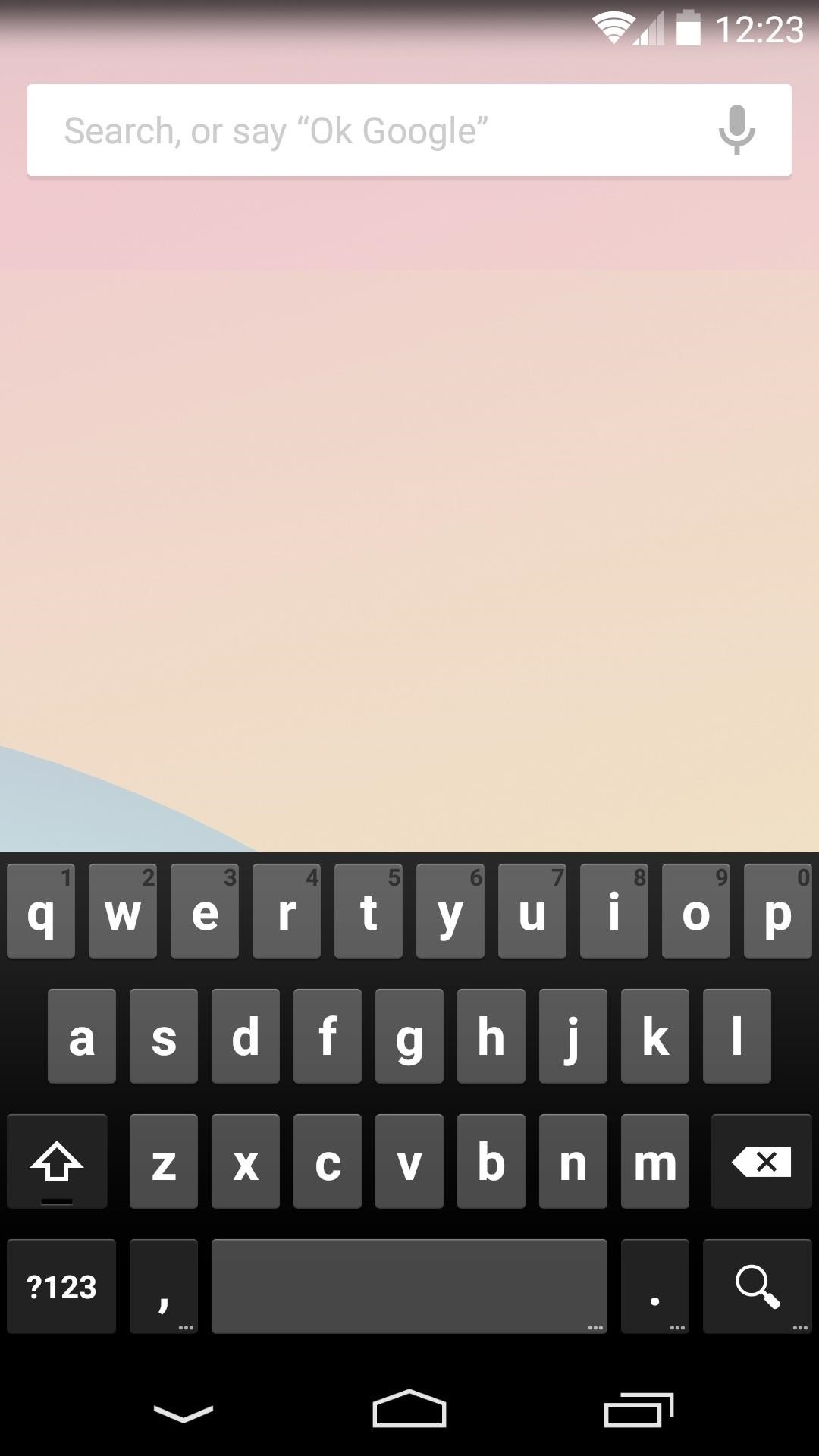
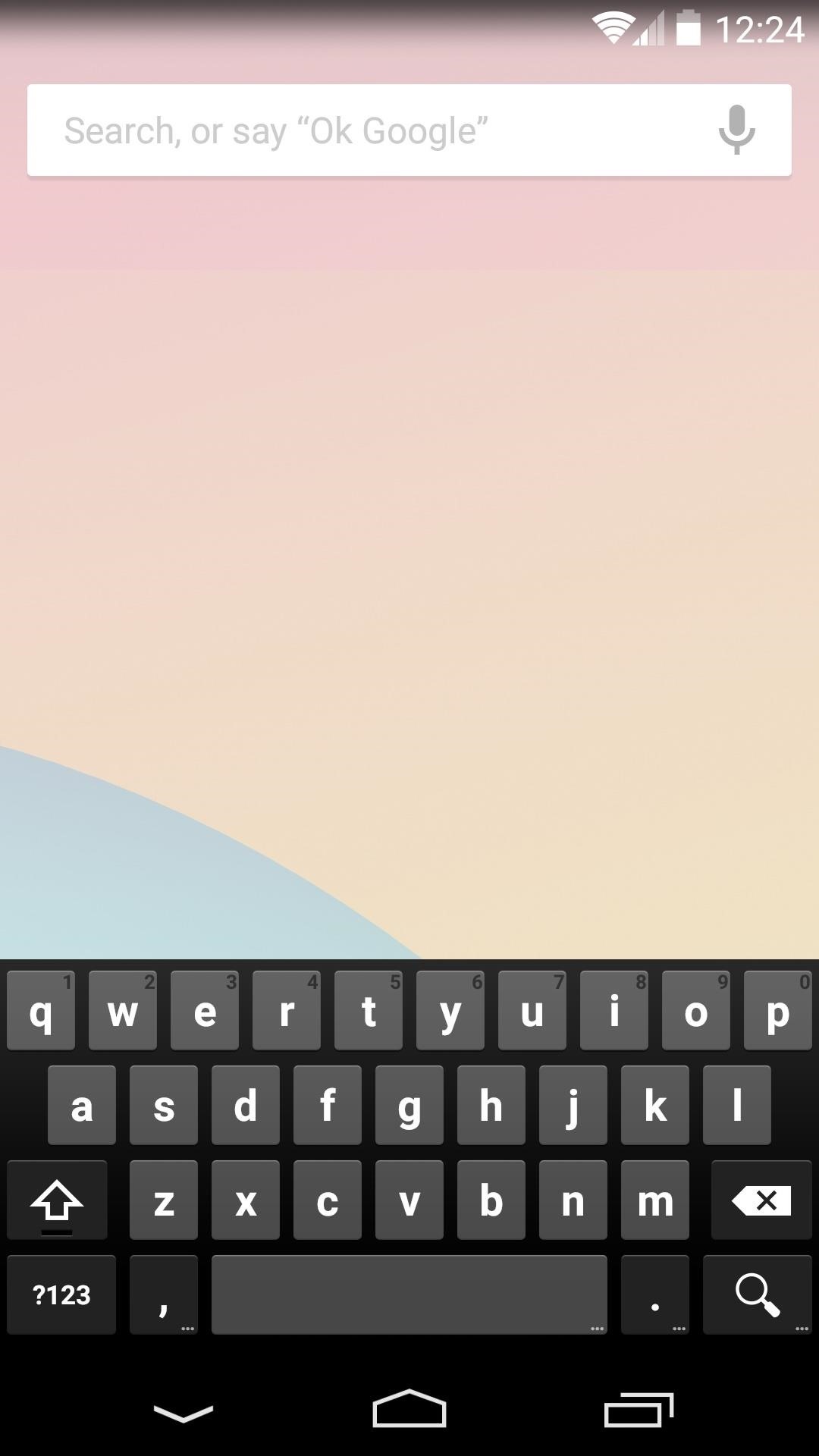
What percentages did you use to customize your Google Keyboard's dimensions? Let us know in the comments section below, as well as on Facebook and Twitter.
Just updated your iPhone? You'll find new emoji, enhanced security, podcast transcripts, Apple Cash virtual numbers, and other useful features. There are even new additions hidden within Safari. Find out what's new and changed on your iPhone with the iOS 17.4 update.
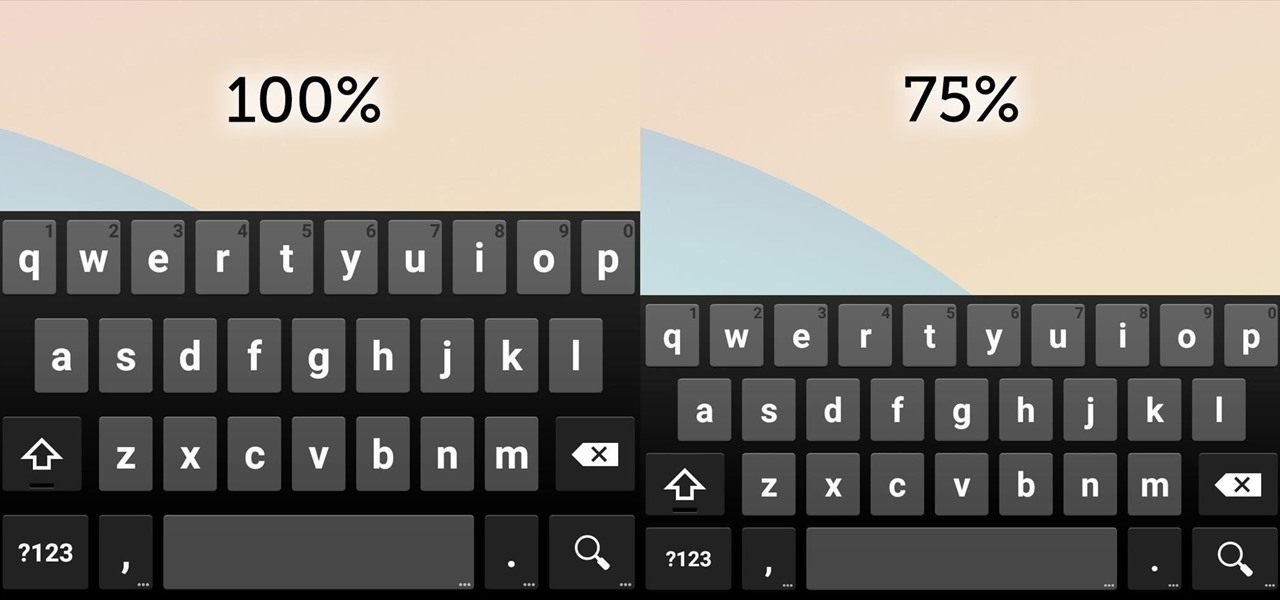















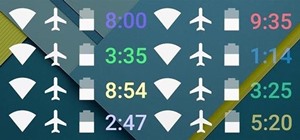







Be the First to Comment
Share Your Thoughts