The majority of Android web browsers carry a "desktop mode" feature that makes mobile websites look like normal computer versions. Mobile versions are designed to work faster and more efficiently on smartphones, but sometimes the desktop version looks better on large displays or has additional features not included in the mobile one.
My complaint about desktop mode, though, is that it only works on one page at a time. So if you select desktop mode, it just switches the current page you're on and goes back to mobile if you go anywhere else. Luckily, there are a couple ways to enable desktop mode permanently in Chrome and Firefox for Android, and I'll show you how they work.
Note: for this guide, I'm using a Nexus 6, but any Android device will work.
Getting Permanent Desktop Mode in Chrome (Root Needed)
Before we start setting up permanent desktop mode in Chrome, you'll need to take care of the following tasks.
- Get root access (f you don't already have it)
- Install Root Browser (or any other file explorer with root-level access)
- Download the "chrome-command-line.txt" file, courtesy of Logan Graham (via XDA)
Now that you're ready, using your file browser, find the "chrome-command-line.txt" file, then copy and paste it into the /data/local folder.

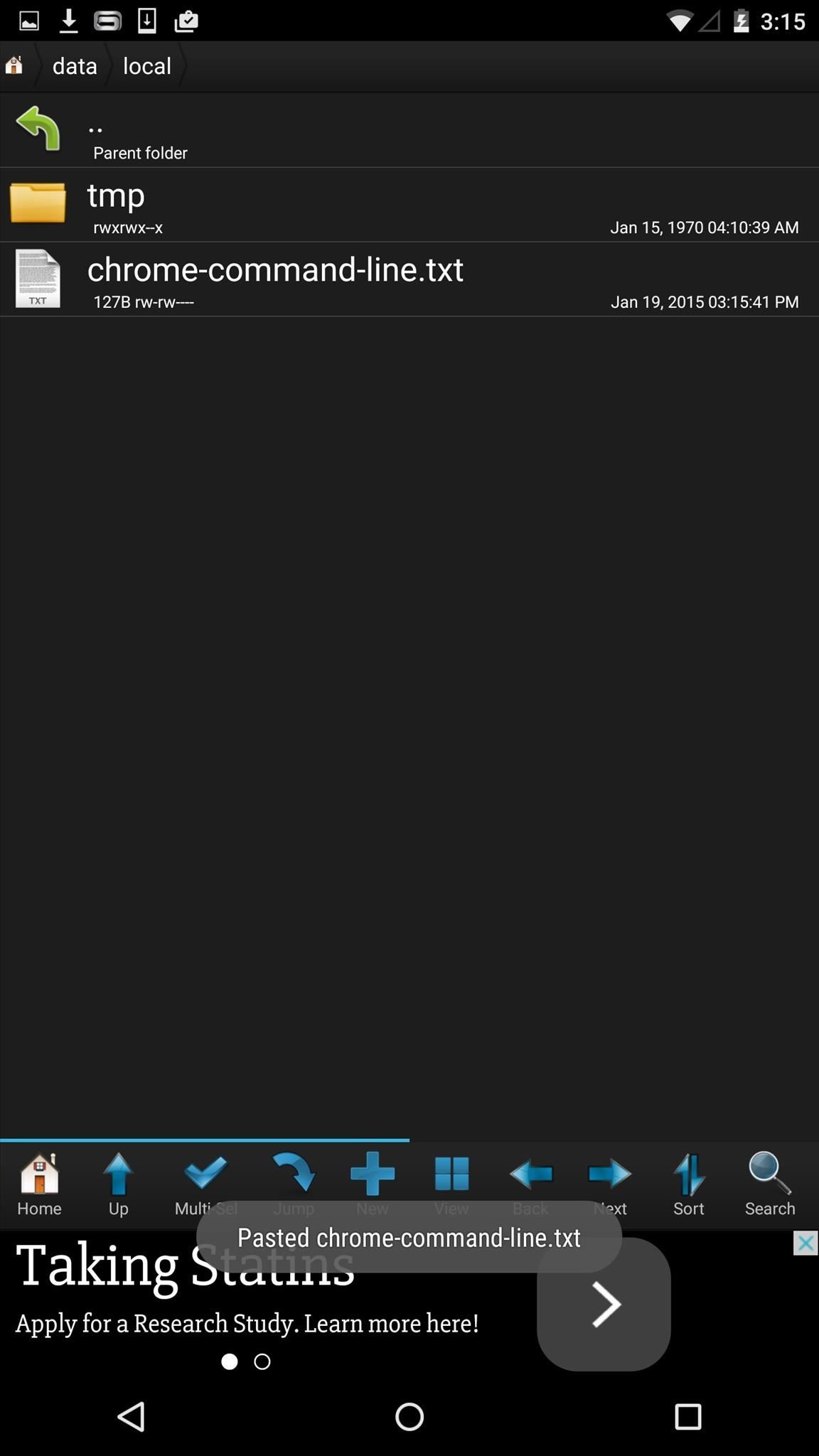
Rename the file "chrome-command-line" first, removing the ".txt" extension, then set the permissions to "rwxr-xr-x" (0755), identical to the screenshot below on the right.
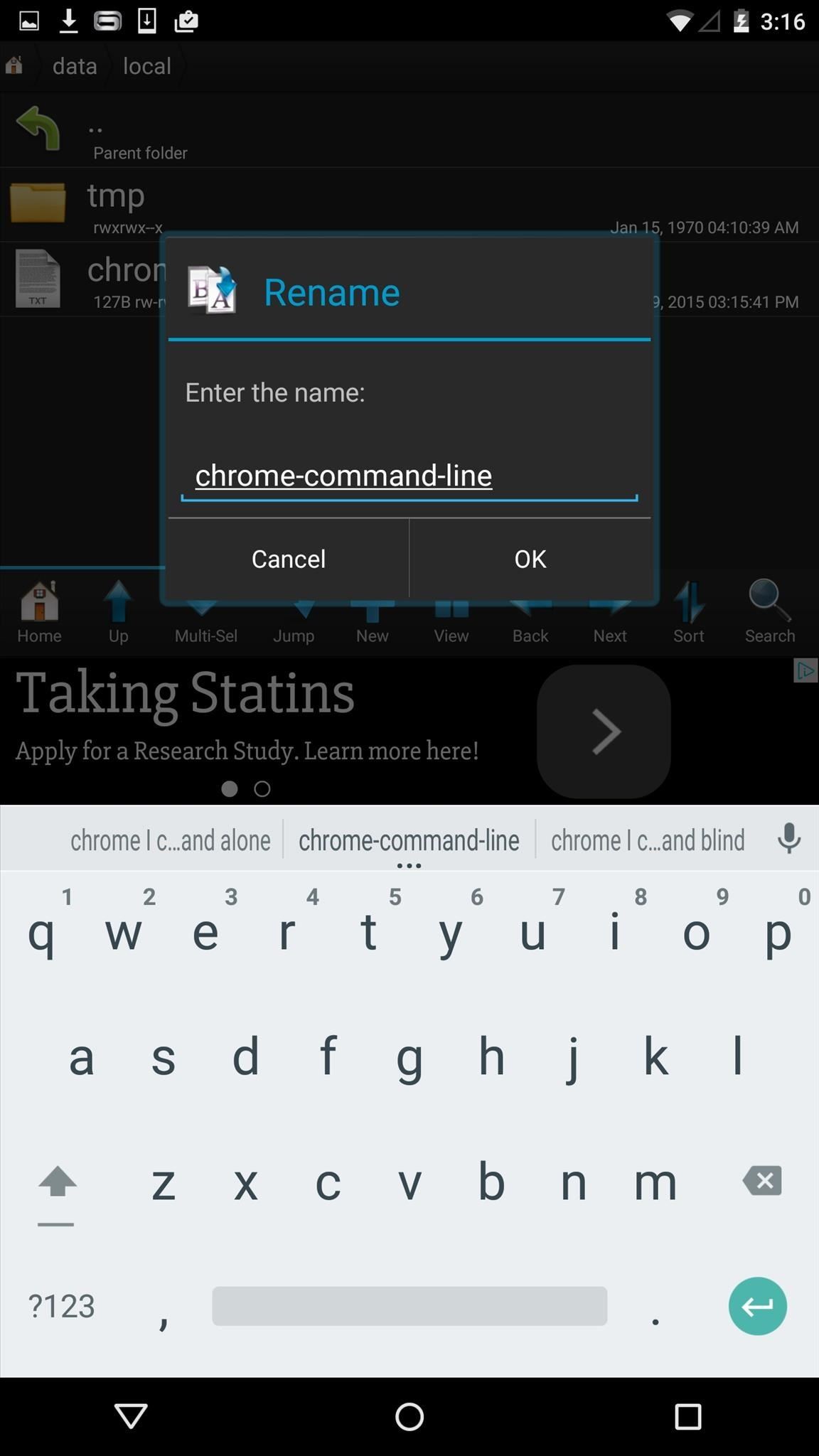
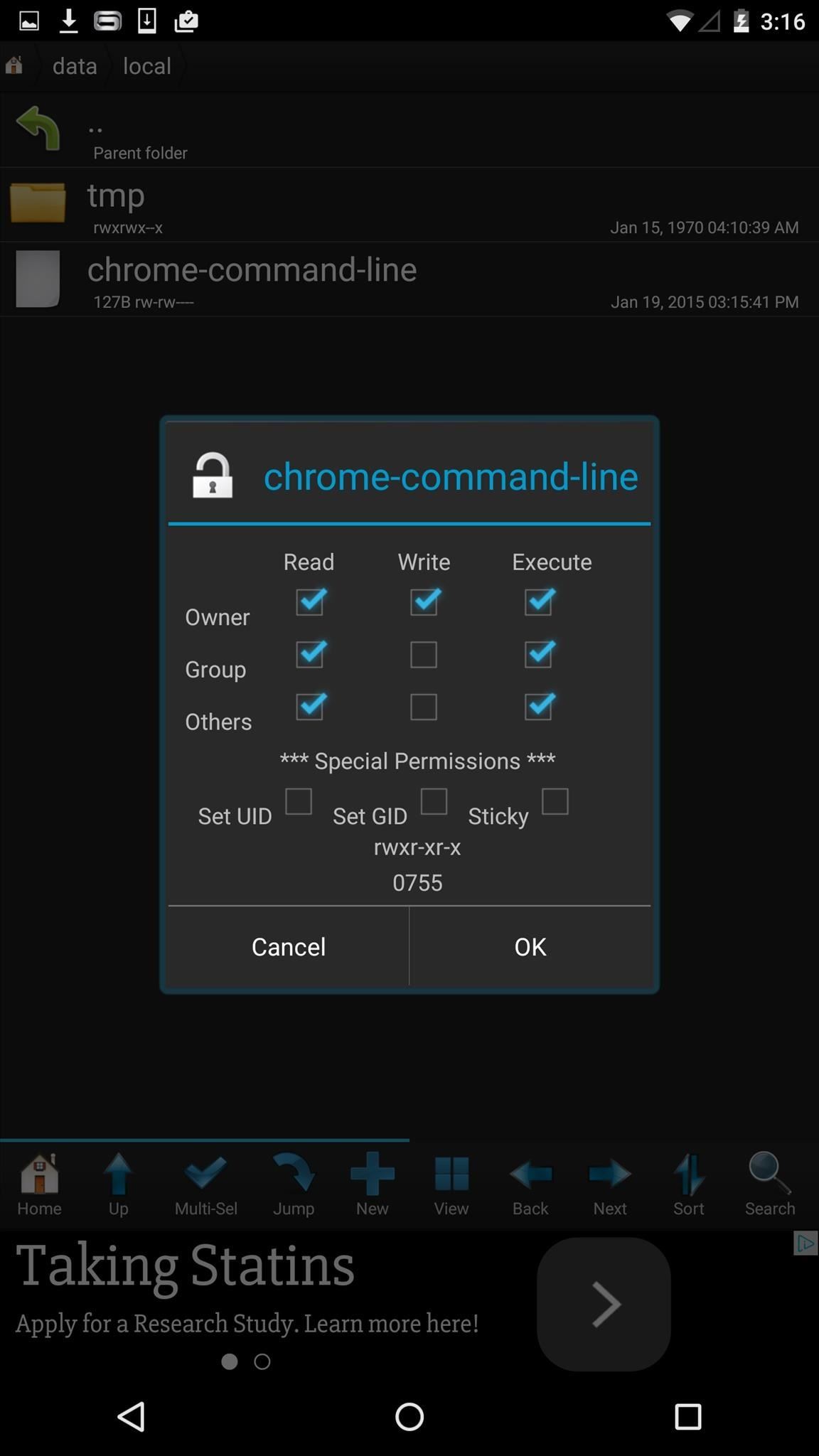
Now restart your device and every time you load up a website through Chrome, it will show up in desktop mode.
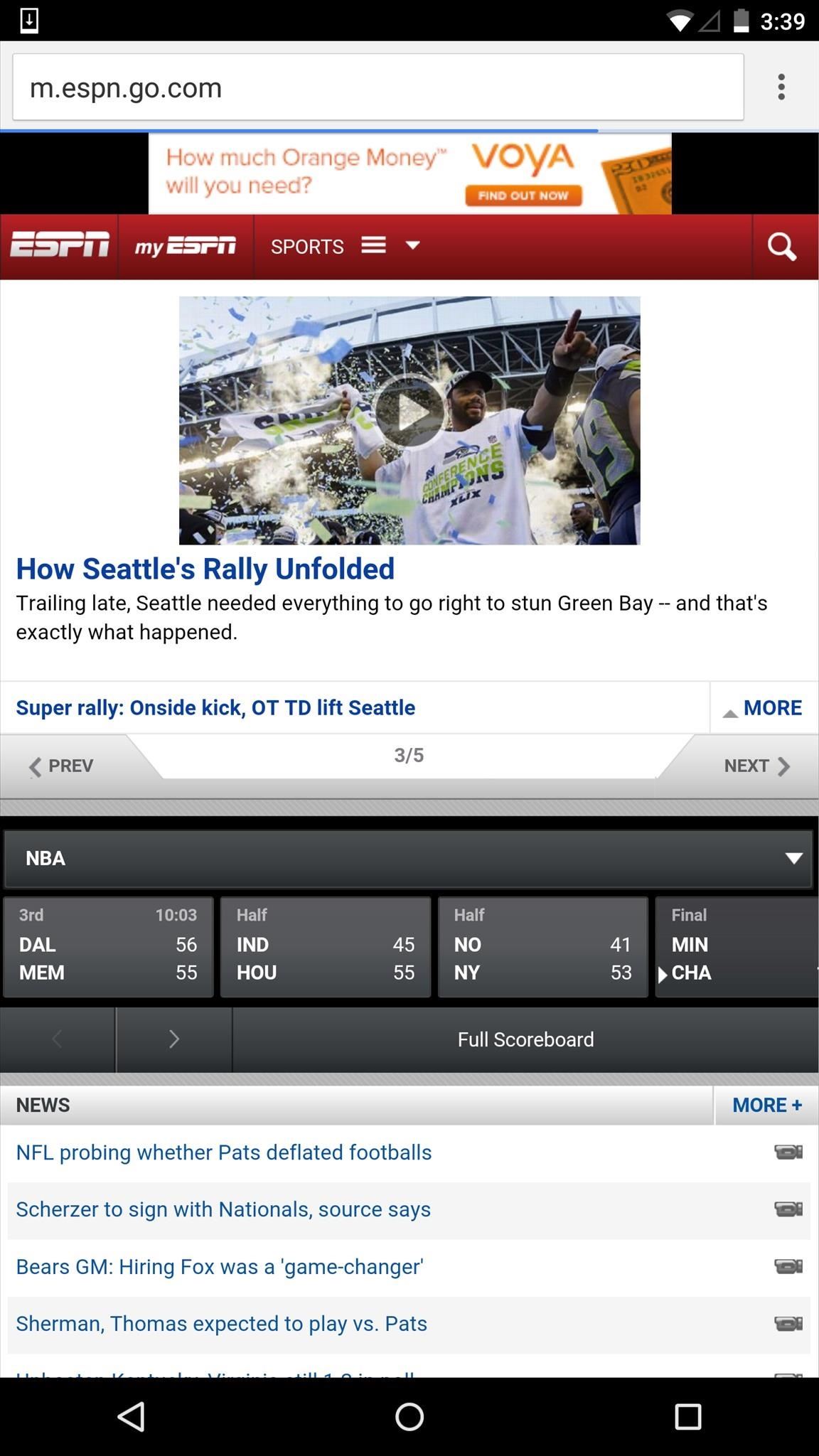
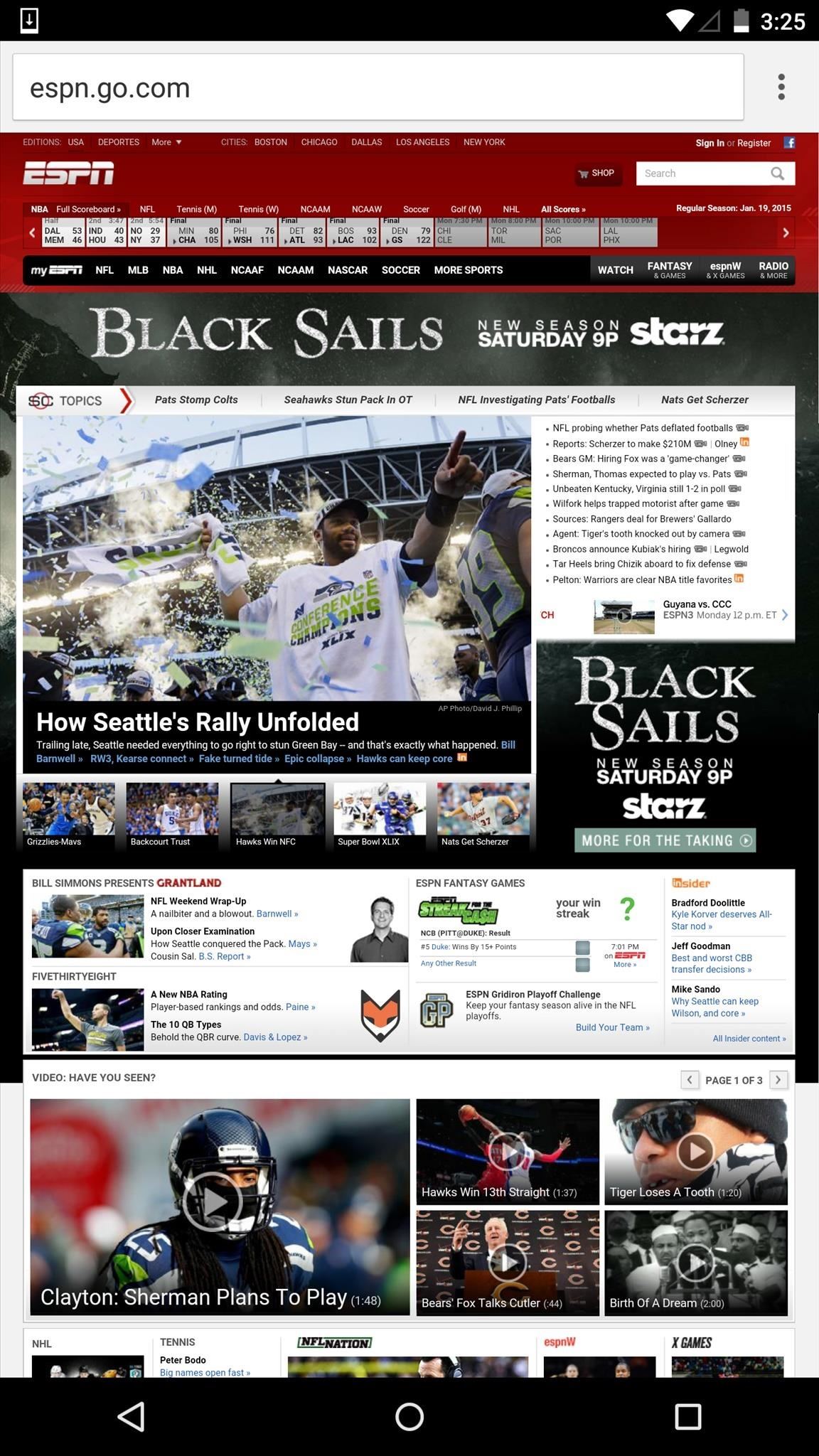
You can revert back to the mobile view by deleting the "chrome-command-line" file from /data/local.
Getting Permanent Desktop Mode in Firefox (No Root Needed)
As long as you've got Firefox Browser for Android, you can set desktop mode without needing to root your device.
From the splash page, tap on "Add-ons for Firefox for Android," then search for "Phony," which allows users to view desktop versions of sites. Hit "Add to Firefox" to install the add-on.
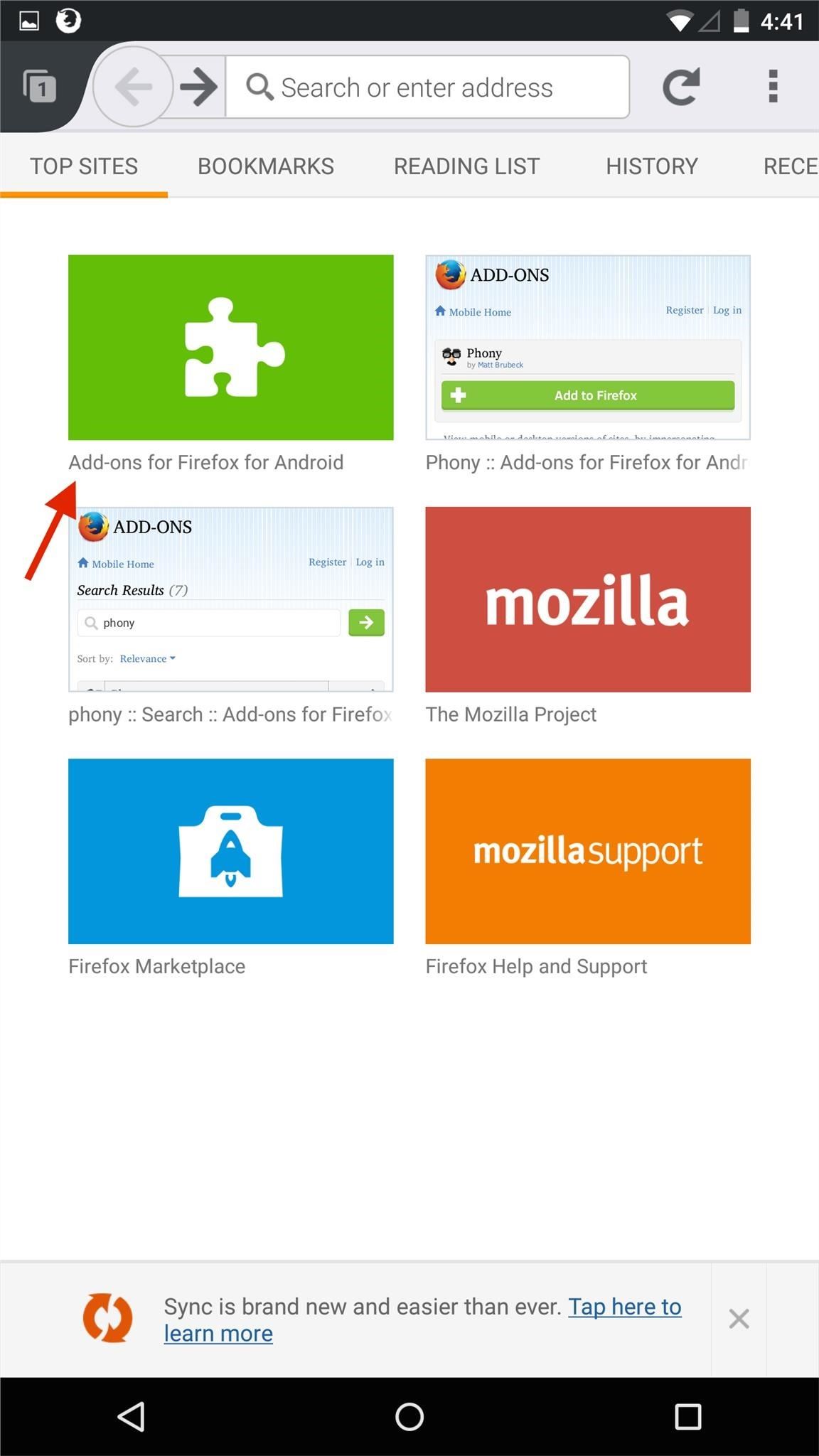
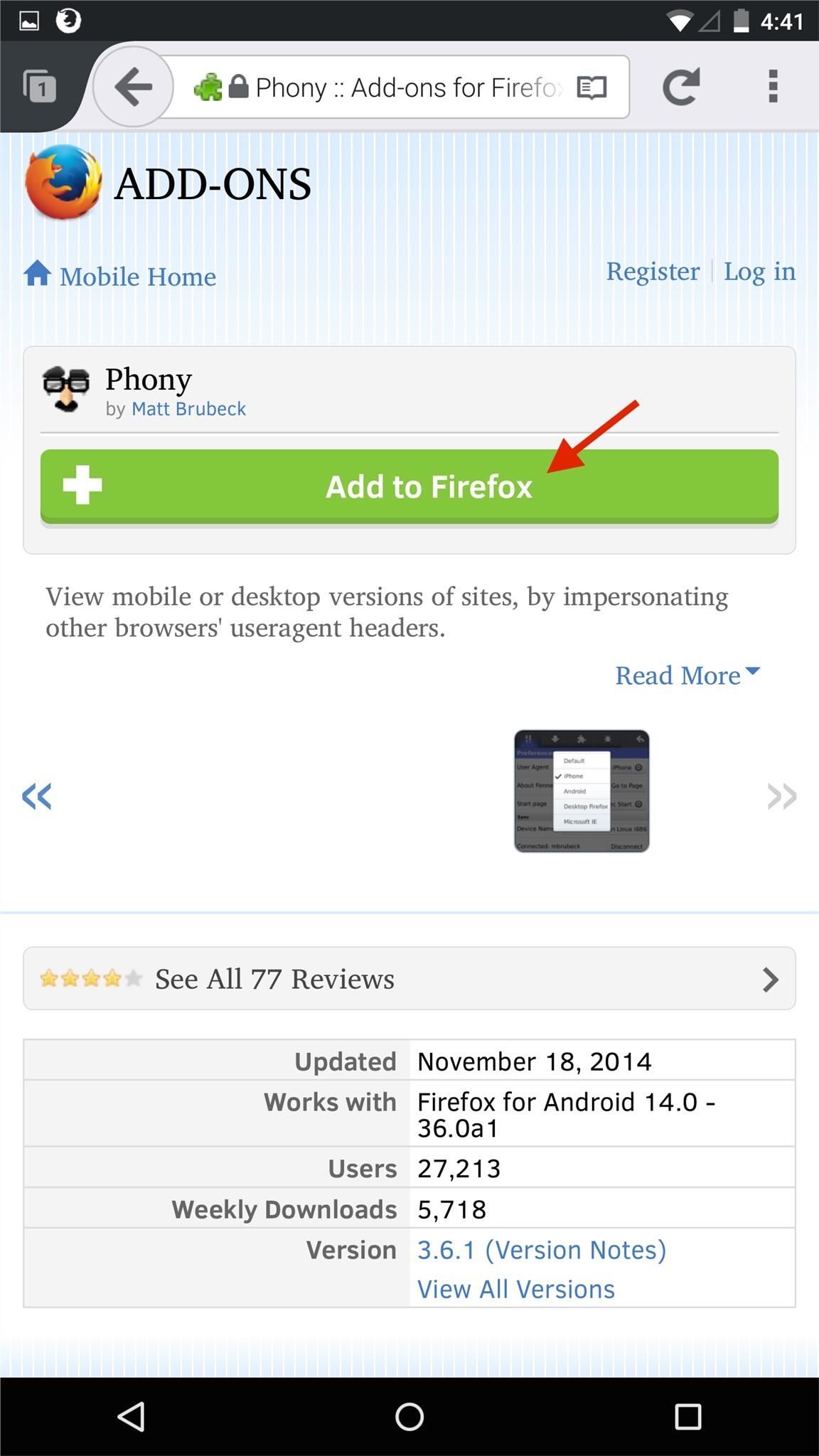
Now tap on the three-dot menu at the top-right and select "Phony." A list will appear, where you can select the type of view you want for websites. Select 'Desktop Firefox."
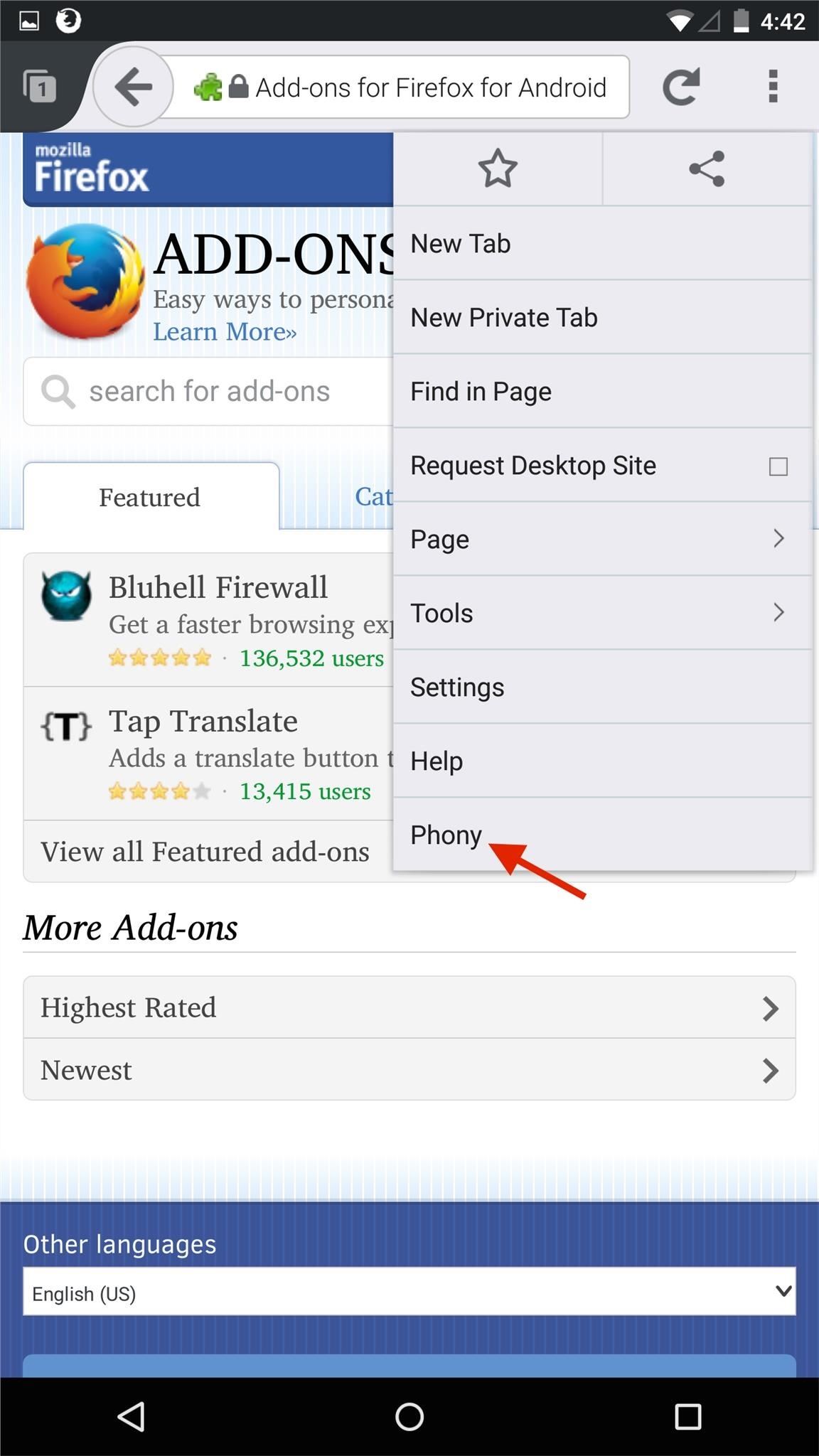
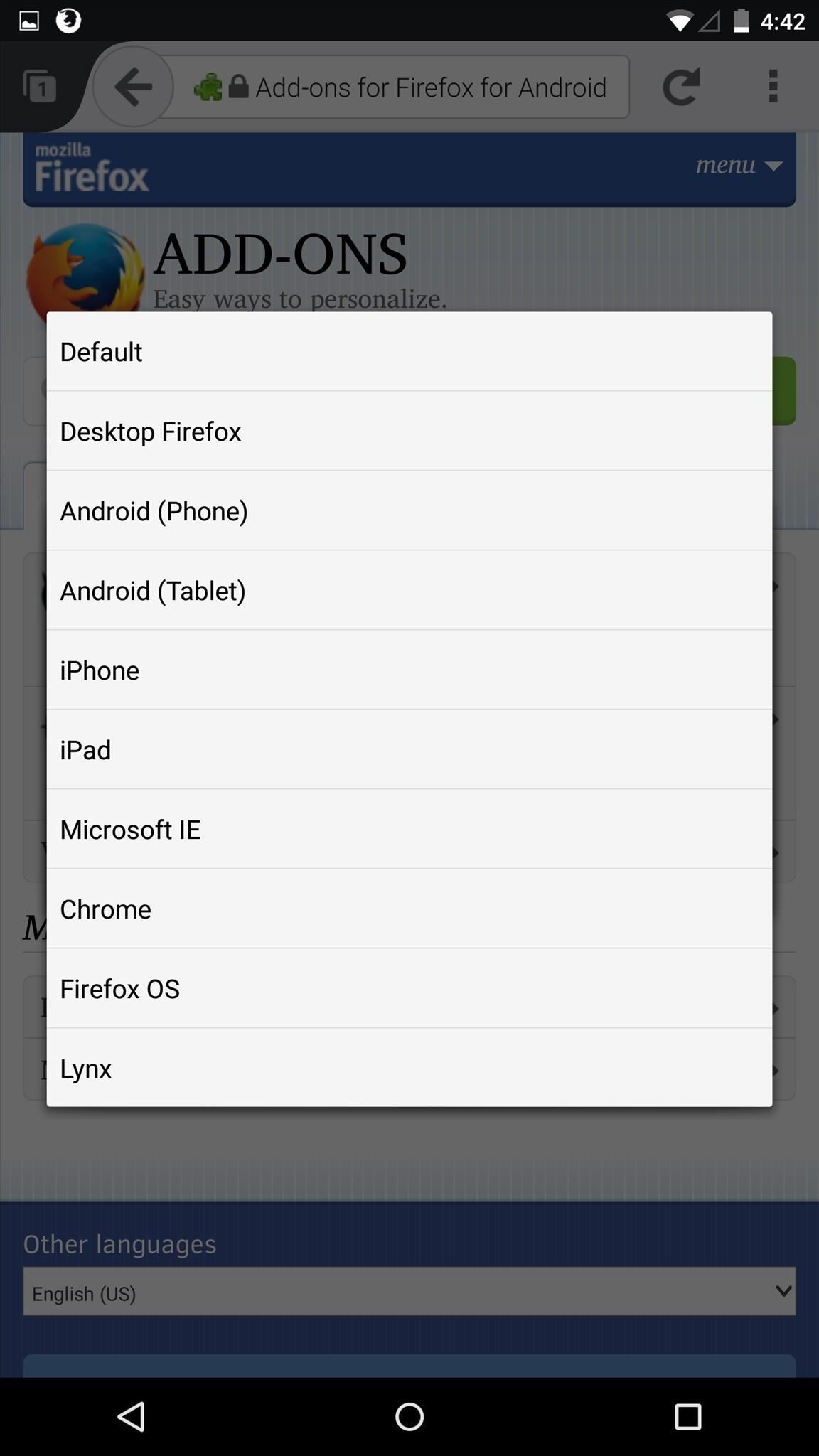
Any page you go to will now be in desktop mode. To switch back to mobile, select "Default" from that same list or delete the add-on.
How well do these two desktop mode mods work for you? Leave us a comment below, or hit us up on Facebook, Google+, or Twitter.
Just updated your iPhone? You'll find new emoji, enhanced security, podcast transcripts, Apple Cash virtual numbers, and other useful features. There are even new additions hidden within Safari. Find out what's new and changed on your iPhone with the iOS 17.4 update.
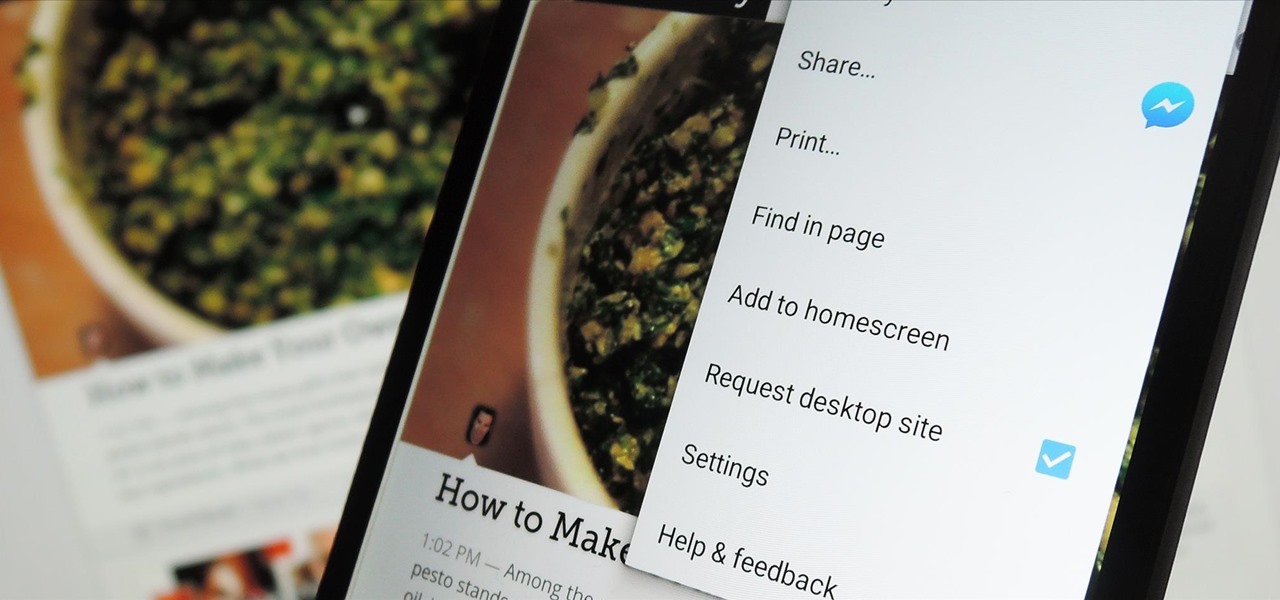





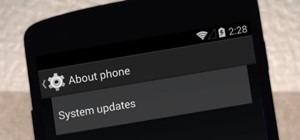

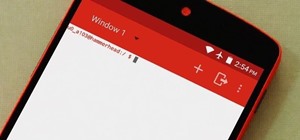








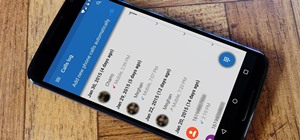


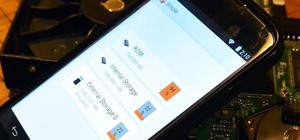



Be the First to Comment
Share Your Thoughts