One of the many perks of being a Nexus user is that Google bakes in all sorts of goodies for use on its dessert-themed OS. From an easily unlocked bootloader, to a smooth and well-crafted "stock" UI experience, to being one of the first devices to receive updates straight from Mountain View—team Nexus is the team to beat.
Another longstanding staple of the Nexus phone, from the N1 to the current N5 standard bearer, is the LED notification light. Though many smartphones include one, the colors of the LED are normally limited to red and blue, but not for you, dear Nexus user.
Your LED notification light can flash orange, purple, and even turquoise. Its pulse rate can be adjusted, the apps the colors correspond to can be customized, and I'm going to tell you how to do it.
Customizing Your LED Notifications Without Rooting
App developer Reactle has a treat for you with their Light Flow Lite - LED Control app. There are other LED customization apps we've told you about in the past, including LEDBlinker Notifications and Light Manager, but Light Flow best serves our purposes here on our Nexus 5.
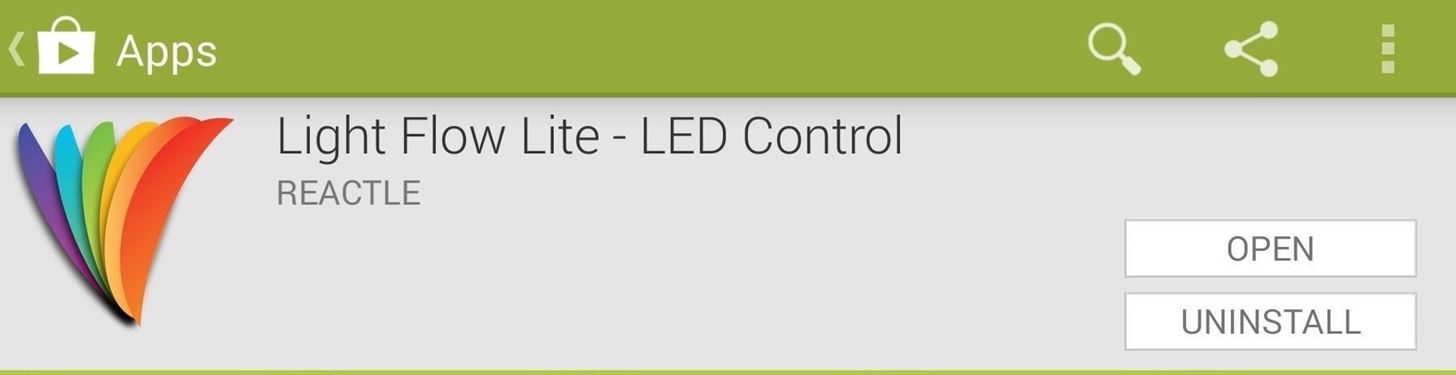
Unlike LEDBlinker and Light Manager, Light Flow allows you to customize a greater range of alerts without rooting. It also enables you to tune a larger color palette, which really comes in handy on your Nexus 5 since the device allows for that kind of color diversity. Light Flow also has, by far, the cleanest and easiest to use UI, and in my testing, has proven itself to be the most stable and functional of the three apps.
Setting Up Light Flow on Your Nexus 5
A quick visit to the Google Play will score you a download of Light Flow Lite, which is the free version, and more than adequate for our needs. The paid version will set you back $2.49 and provides support "for over 600 different notifications," but the free version's support list is also quite extensive, so go free for now and see if you dig it first.
Once installed, opening the app will bring you to a permission screen asking you to enable notification access. Agreeing will take you to the settings screen where you can get it done. Android will warn you that doing so will give the app access to information, but worry not—this just provides the app with the ability to interact with your notifications, which it'll need to activate the LED.
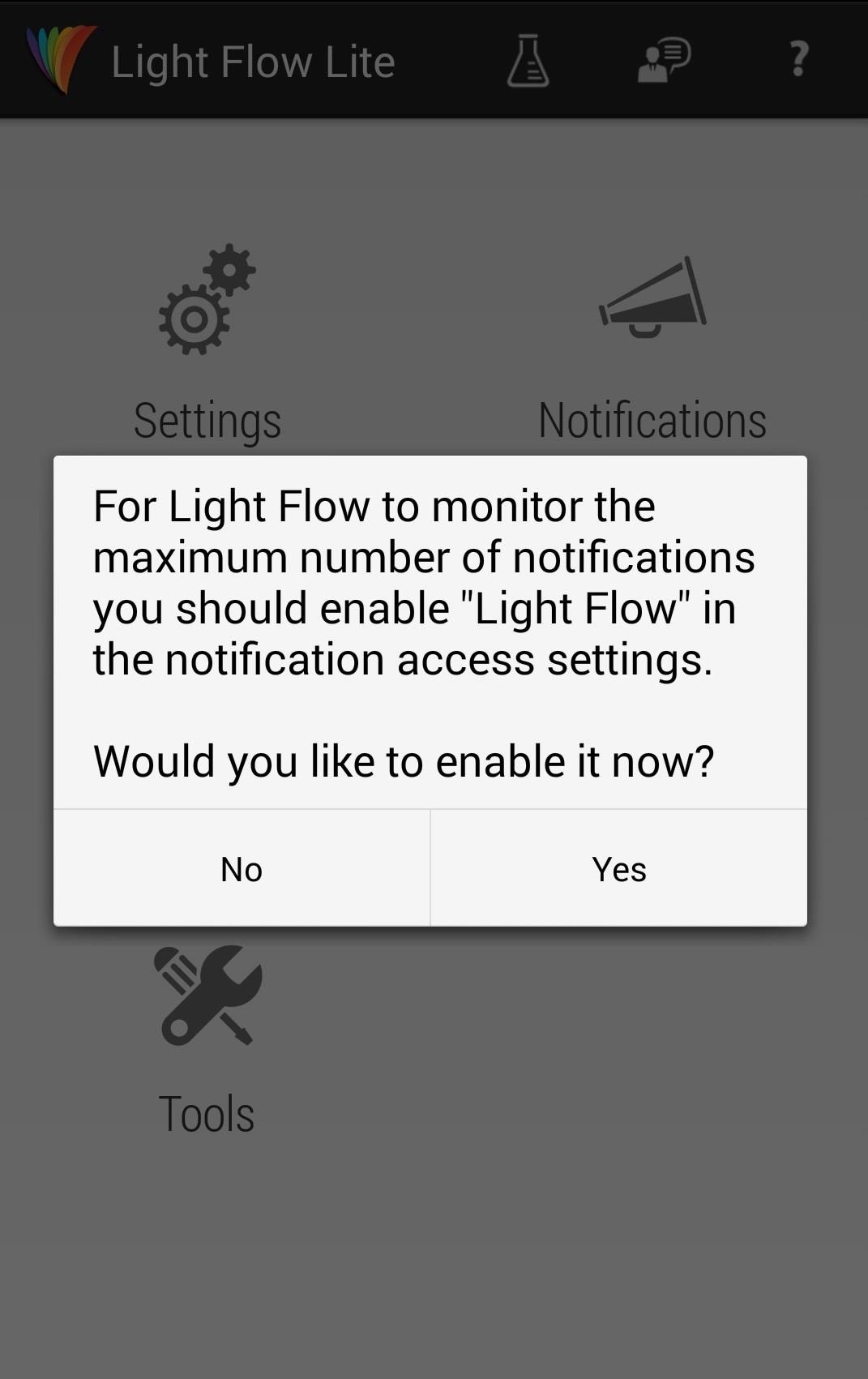
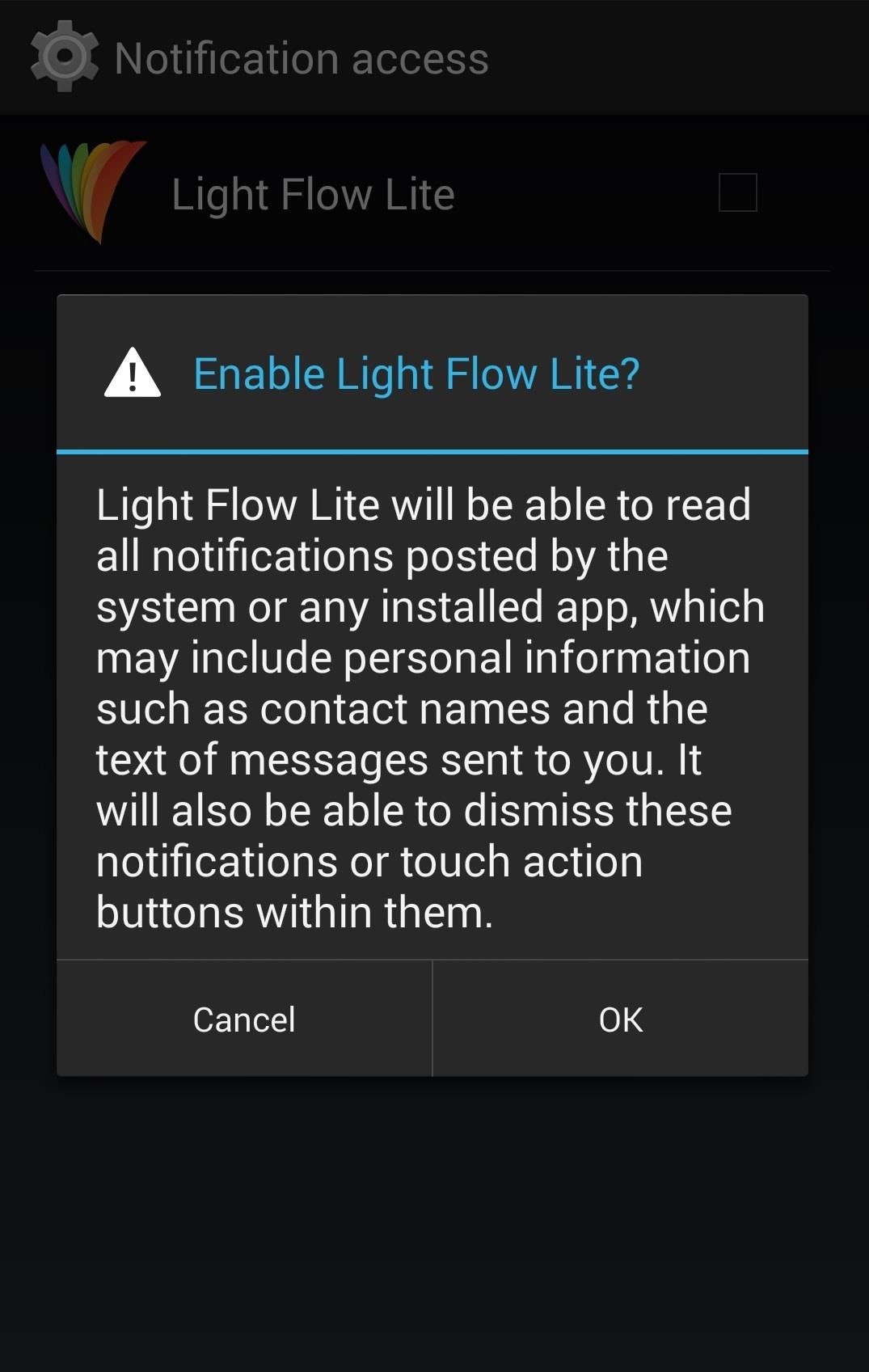
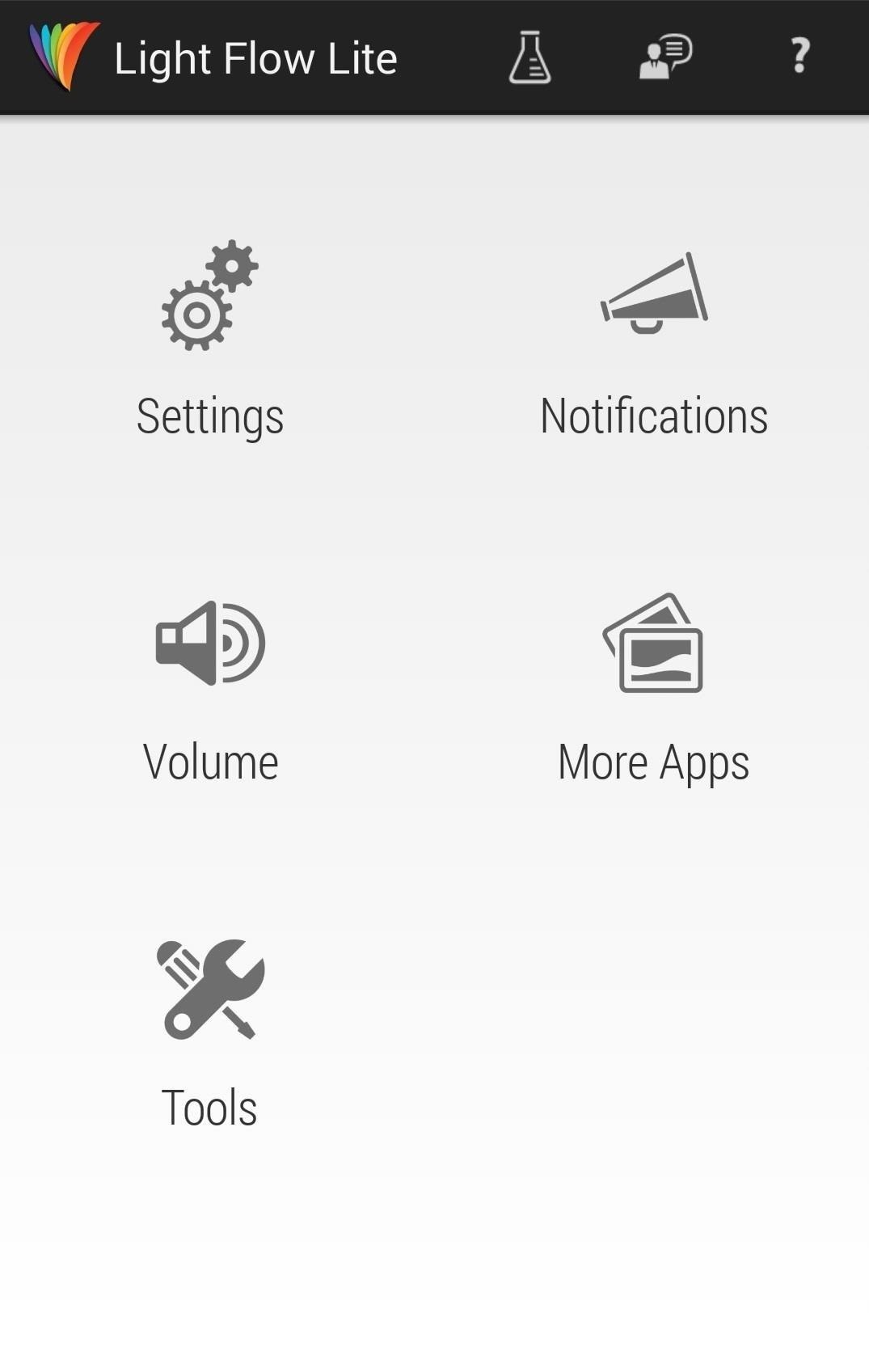
Going back to the Light Flow launch screen will display Settings, Volume, Tools, Notifications, and More Apps, some of which I'll discuss below.
Settings
This screen houses a comprehensive list of controls that you will likely never need, particularly on the Nexus 5. I never had cause to change anything in there, and I doubt you will either. You'll want to ensure the 'Enable Light Flow' box at the top is ticked, but other than that, I'd say leave it be.
Volume
This section allows you to use the app to adjust volume settings for alerts and notifications. This functionality is disabled by default, leaving your phone to follow whatever system settings you've previously established. Again, I never found reason to adjust anything here, and you can let it alone unless you feel the urge to tinker.
Notifications
This section is where it all happens. Tap here and you'll see a scrollable list of cards. These are the notifications you can customize. The notification will be highlighted if it's active, along with a colored circle on the bottom-left corner of the card indicating the color of the LED alert.
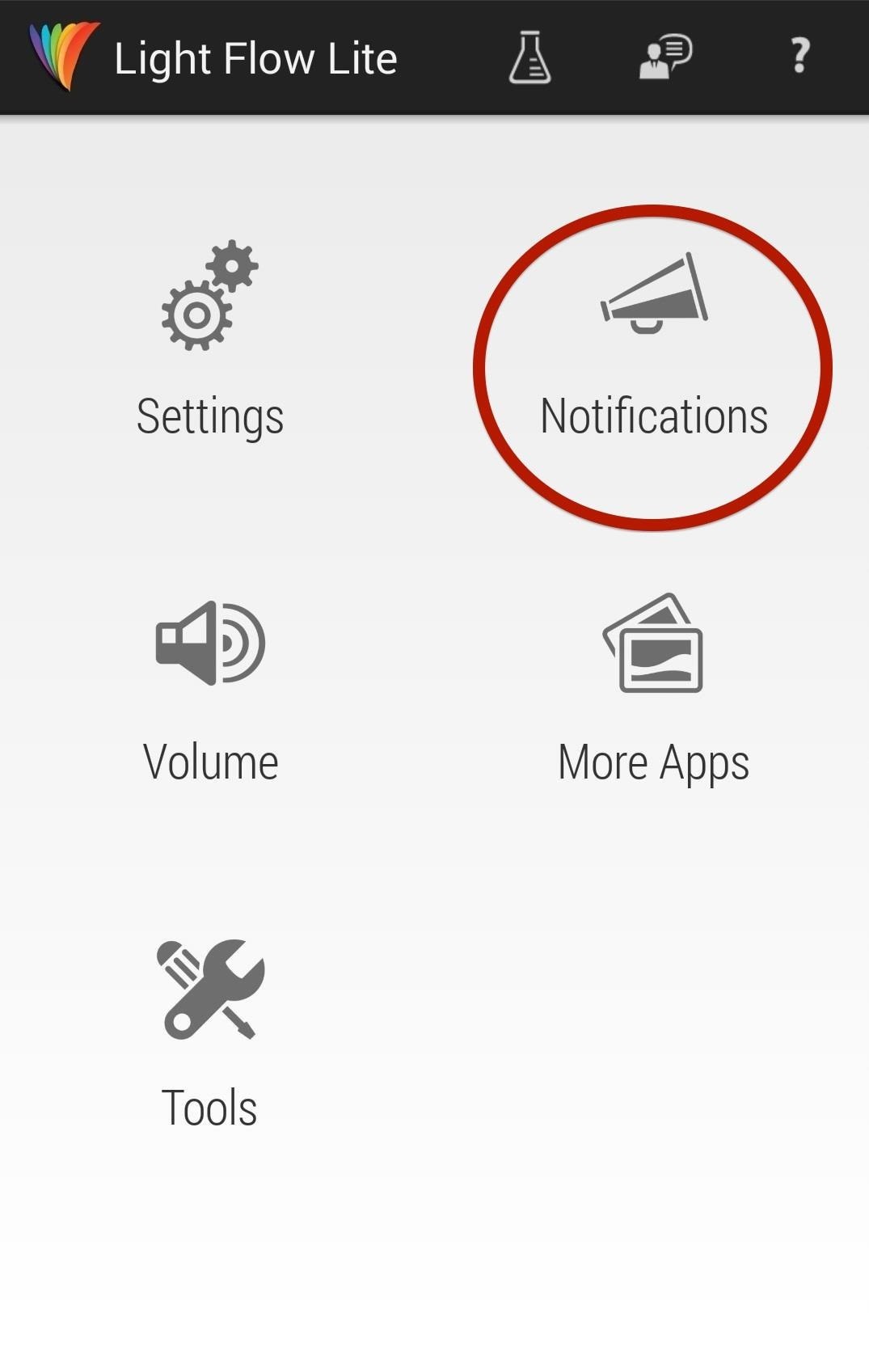
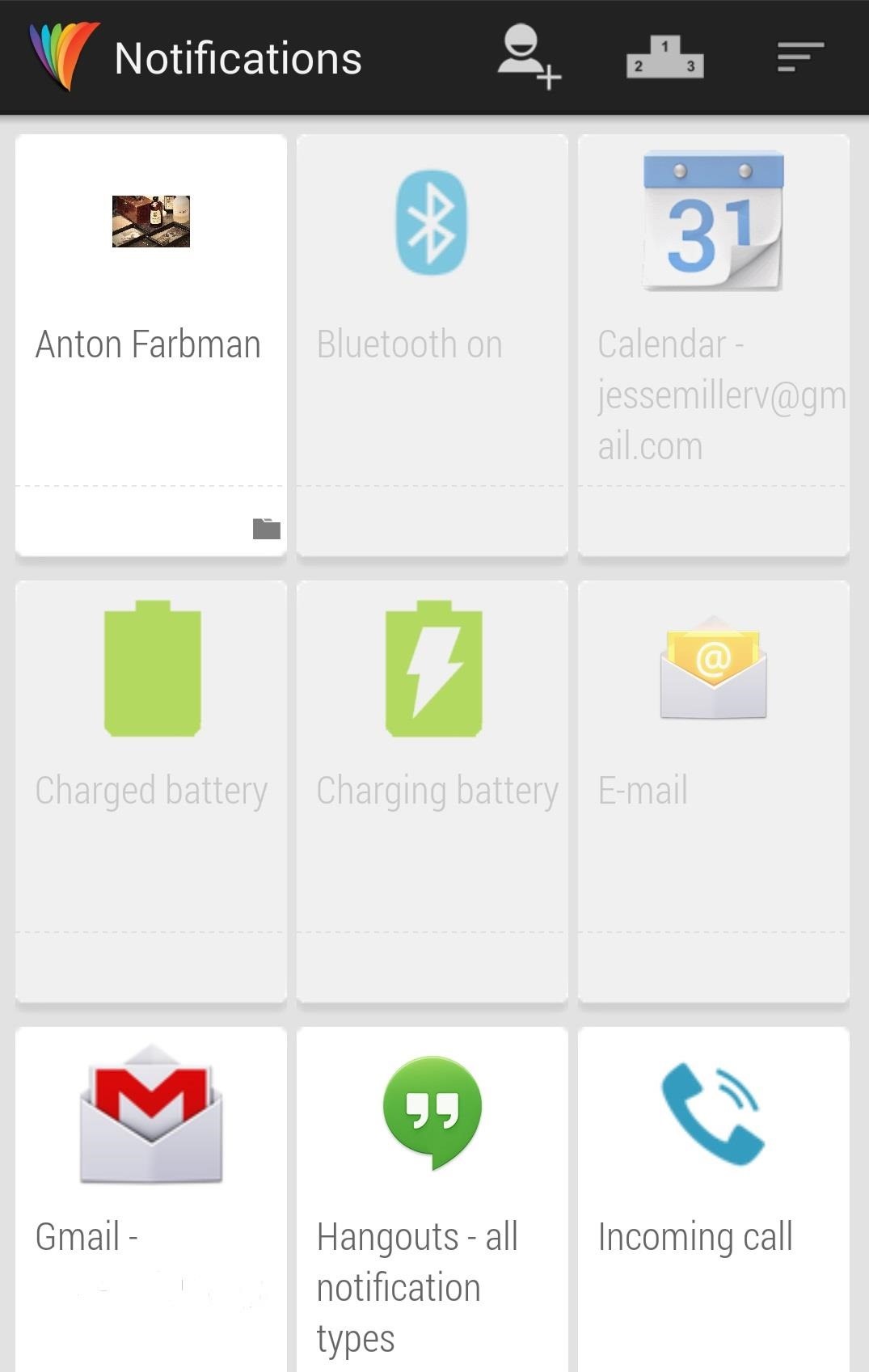
Tap one of the cards to customize. There will be six tabs worth of settings you can scroll through when you select a card:
- Notifications
- Light
- Sounds
- Repeating Sounds
- Vibration
- Repeat Vibration
I only ever worried about the first two (Notification and Light). The array of settings you'll likely see under the Notification header are:
- Enable Notification
- Exclude from sleep mode
- Clear notification style
- Enable popup
- Switch screen off
You might see expanded options for different cards (for example, the alert for low battery allows you to set the battery threshold). Ticking the first box marked Enable notification will turn on Light Flow functionality. Now for the fun part—customizing the LED light.
Scroll to the next tab on the right marked Light and tick the Enable light option. Afterword, you can adjust everything from the color to the flash rate and duration. There are eighteen colors you can select from cyan to sky blue, and I was able to successfully display every single one, so go crazy.
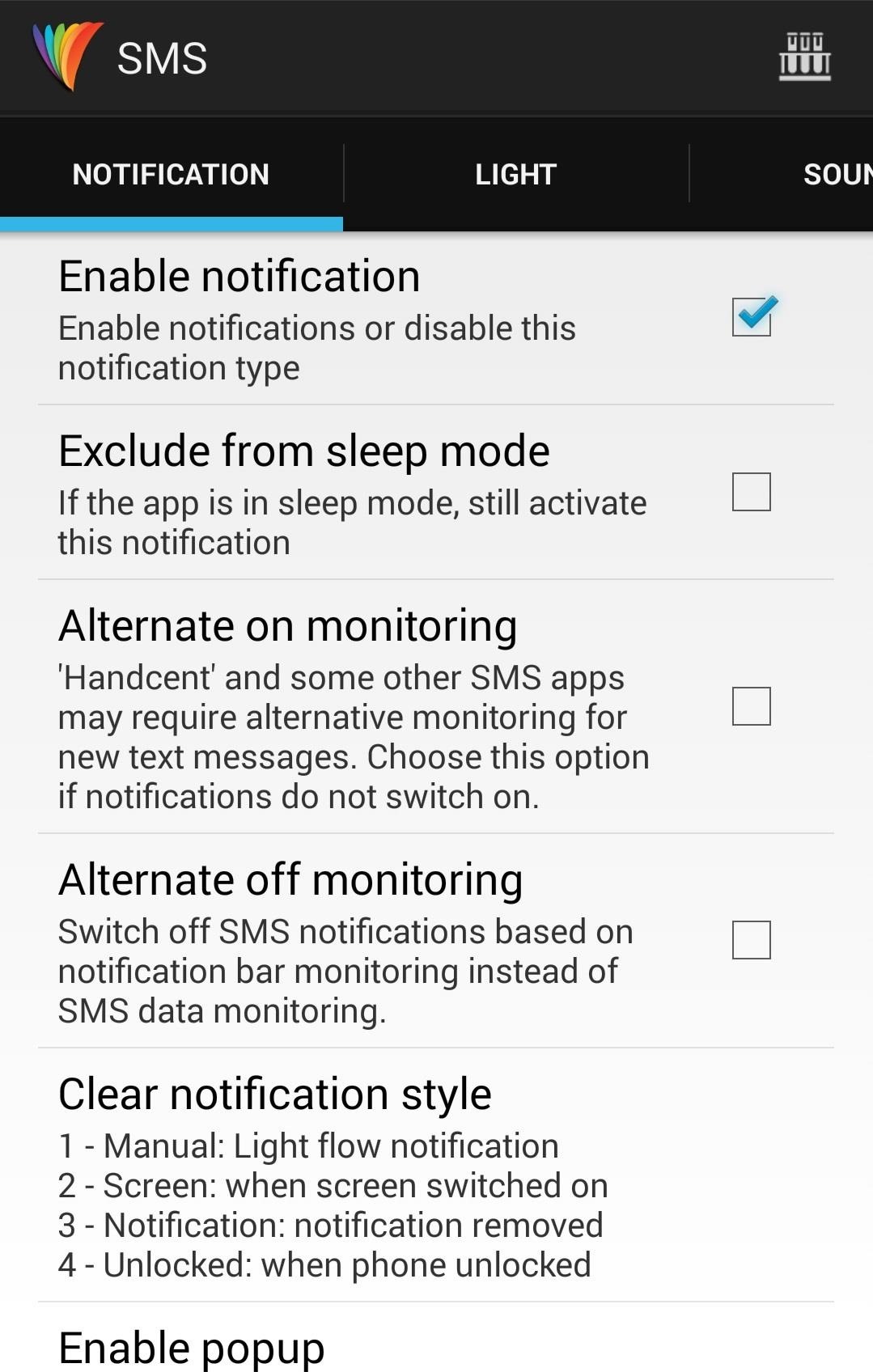
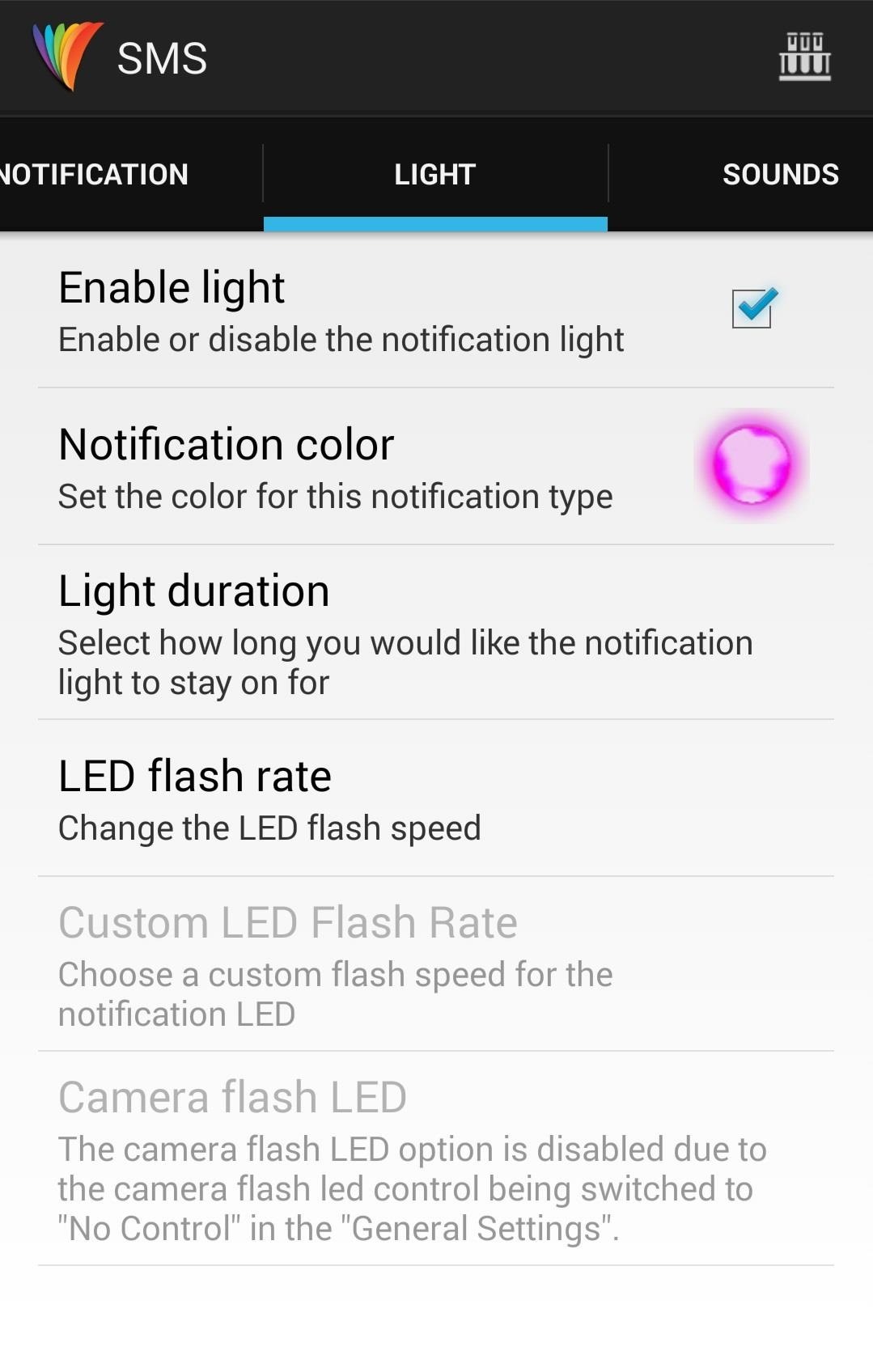
One word of warning... if you decide to test a notification by tapping the test tubes icon in the upper-right corner of this screen, the app will tell you that test mode is enabled and the LED will begin flashing the appropriate color within five seconds. If you test and the light doesn't illuminate, don't fret, the Nexus 5 screen needs to be off before the LED lights up.
Also, sometimes it takes much longer than five seconds for the LED to light up in test mode. I once clocked in forty-five seconds before my LED gave me the the indigo flash I was looking for.
Advanced Functions in Light Flow
If you're looking to squeeze a little more out of Light Flow, there are a few more tricks the app can offer you. There is an icon at the top of the Notifications card screen that allows you to add a contact to your list of notifications. If you do, tapping that contact will provide you with a list of alerts you can adjust specifically from that person. If you want your phone's LED to flash bright pink when you get a SMS or email from your sweety, this is the place to do it.
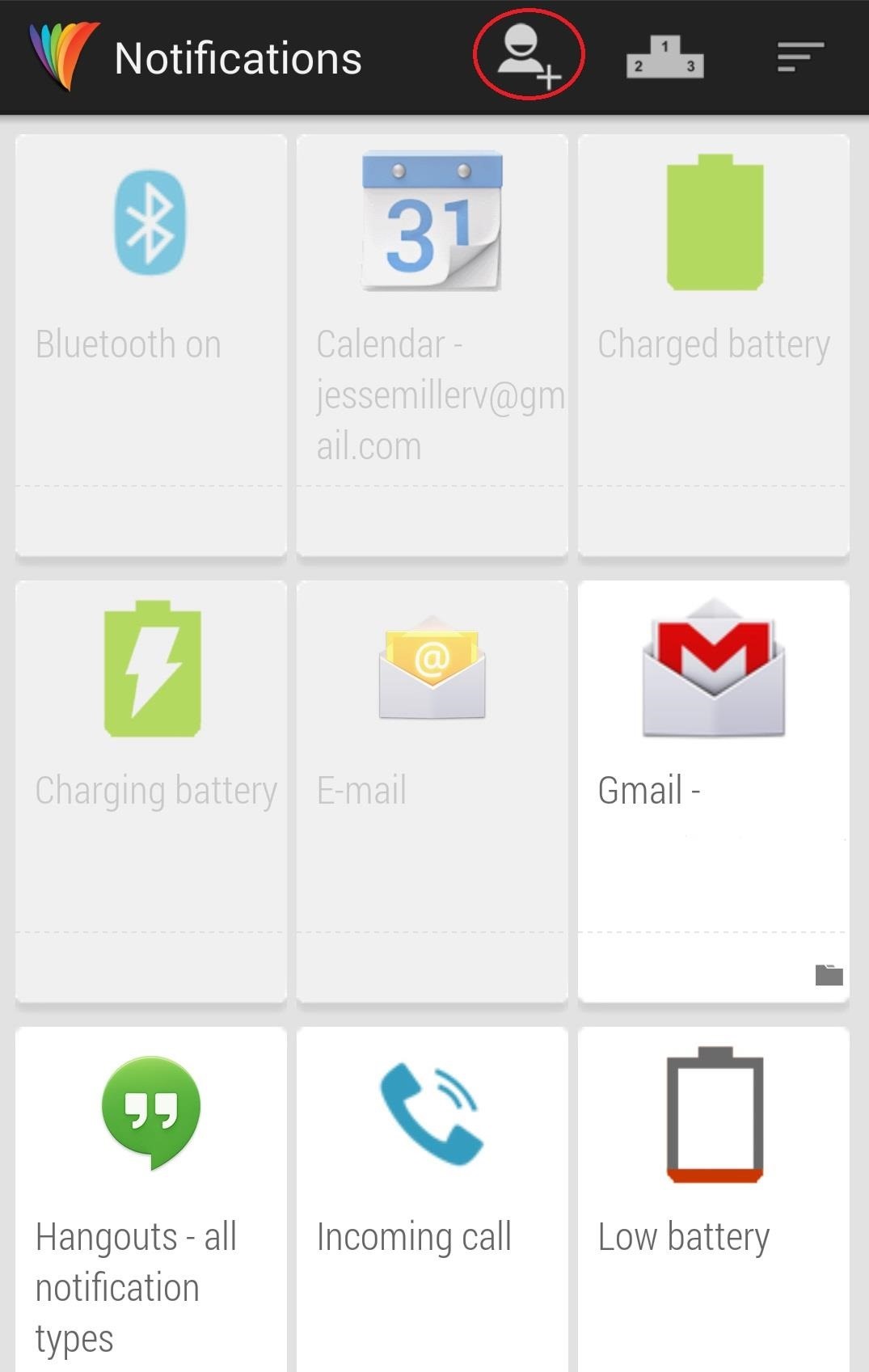
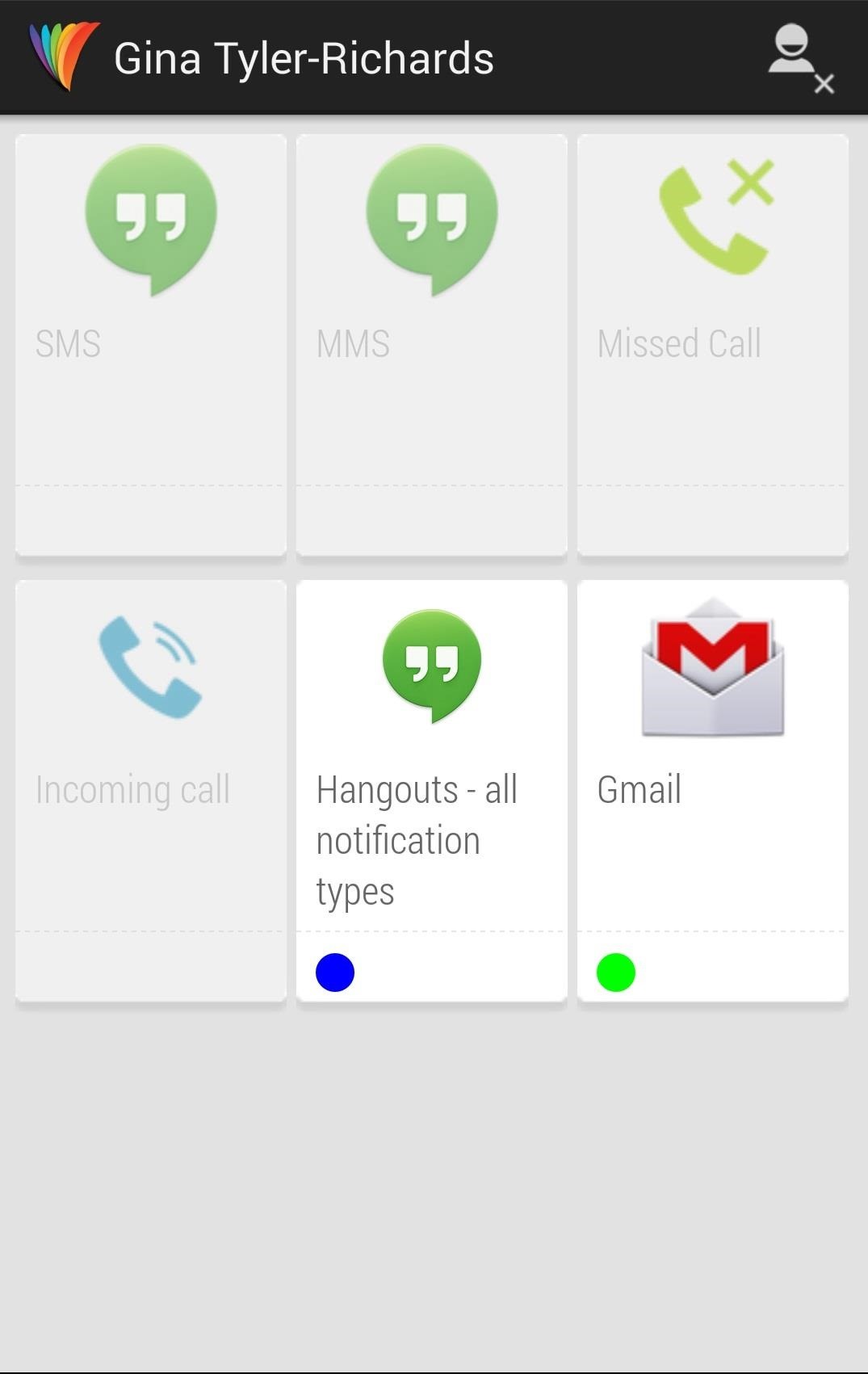
Another feature I had fun with is Light Flow's ability to control the vibration pattern of your alerts. When on the customization screen for your selected notification card, scrolling to the far right will reveal a Vibration tab. Ticking the Enable vibrate box allows you toy with with some options. You can change the vibration pattern of a specific alert (1 medium vibrate, 1 short 1 medium, etc.).
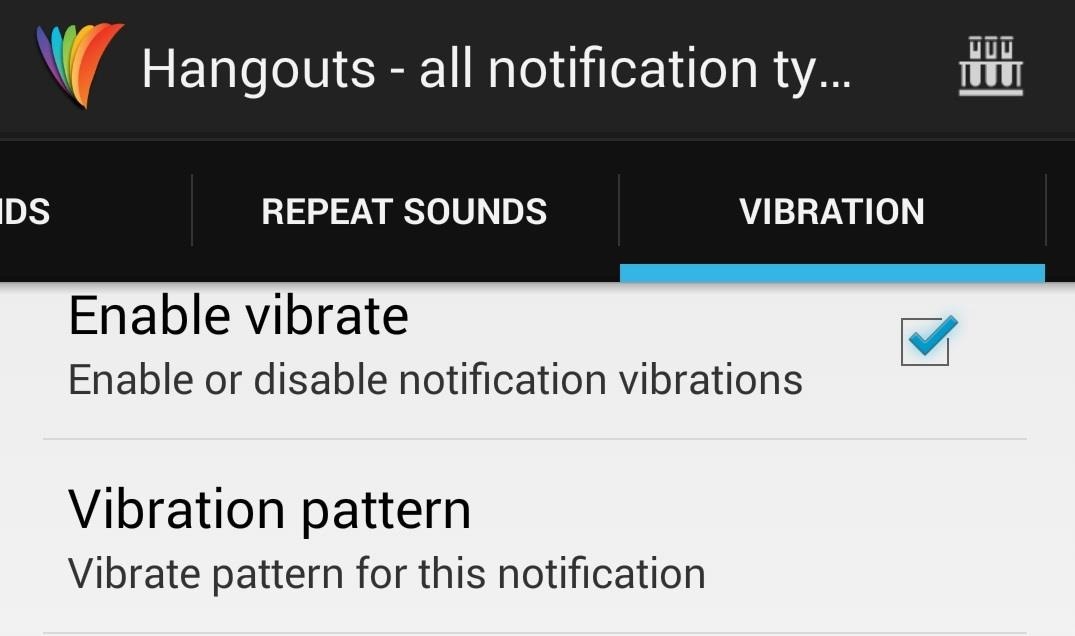
The Nexus 5's spectrum of LED notification colors is a great feature, albeit a slightly hidden one. Light Flow is the perfect way to bring this functionality to the forefront of the user experience with outstanding results. With a little customization, you can use your LED notifier as a looking glass into what's going on in your phone without ever having to touch the power button.
Just updated your iPhone? You'll find new emoji, enhanced security, podcast transcripts, Apple Cash virtual numbers, and other useful features. There are even new additions hidden within Safari. Find out what's new and changed on your iPhone with the iOS 17.4 update.




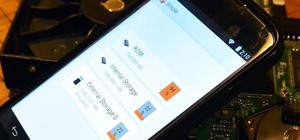


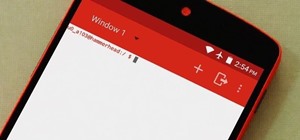









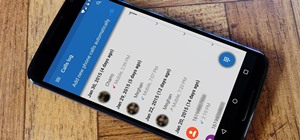

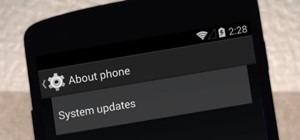




5 Comments
I am using "light flow light" on N5. It works but does not alternate. Es: red - sms, green - phone call; It blinks only for the last one to come; I have sms - it blinks red, after that phone calls come -it blinks only green and do not inform me for the sms any more.
I'm disappointed, I purchased the full version Light Flow Light and it doesn't work at all on my N5!
Just to remind you, dear writer, that the beloved Nexus S did not come with led. Fortunately all other Nexus did.
How to enable flash light alerts in nexus using light flow?
I have tried using camera led options but still the flash is not working.
Does this work on n7
Share Your Thoughts