When it comes to theming your Android device, it's the little things that matter most. Whether you're tweaking your navigation buttons or changing the color of system menus, no theme is complete until even the smallest element matches the rest of your color palette.
As a staple ware, Android's default clock widget often goes unnoticed in this regard. But developer Beat_Slayer has finally shown it some love with his latest Xposed module, which allows you to theme Android's analog or digital clock widget in almost any color imaginable.
Requirements
- Rooted device with stock Android or AOSP custom ROM installed
- Xposed Framework installed
- Unknown Sources enabled
Step 1: Install Colored Clock Widget
To begin, head to the Download section of your Xposed Installer app and search Colored Clock Widget, then tap the first result.
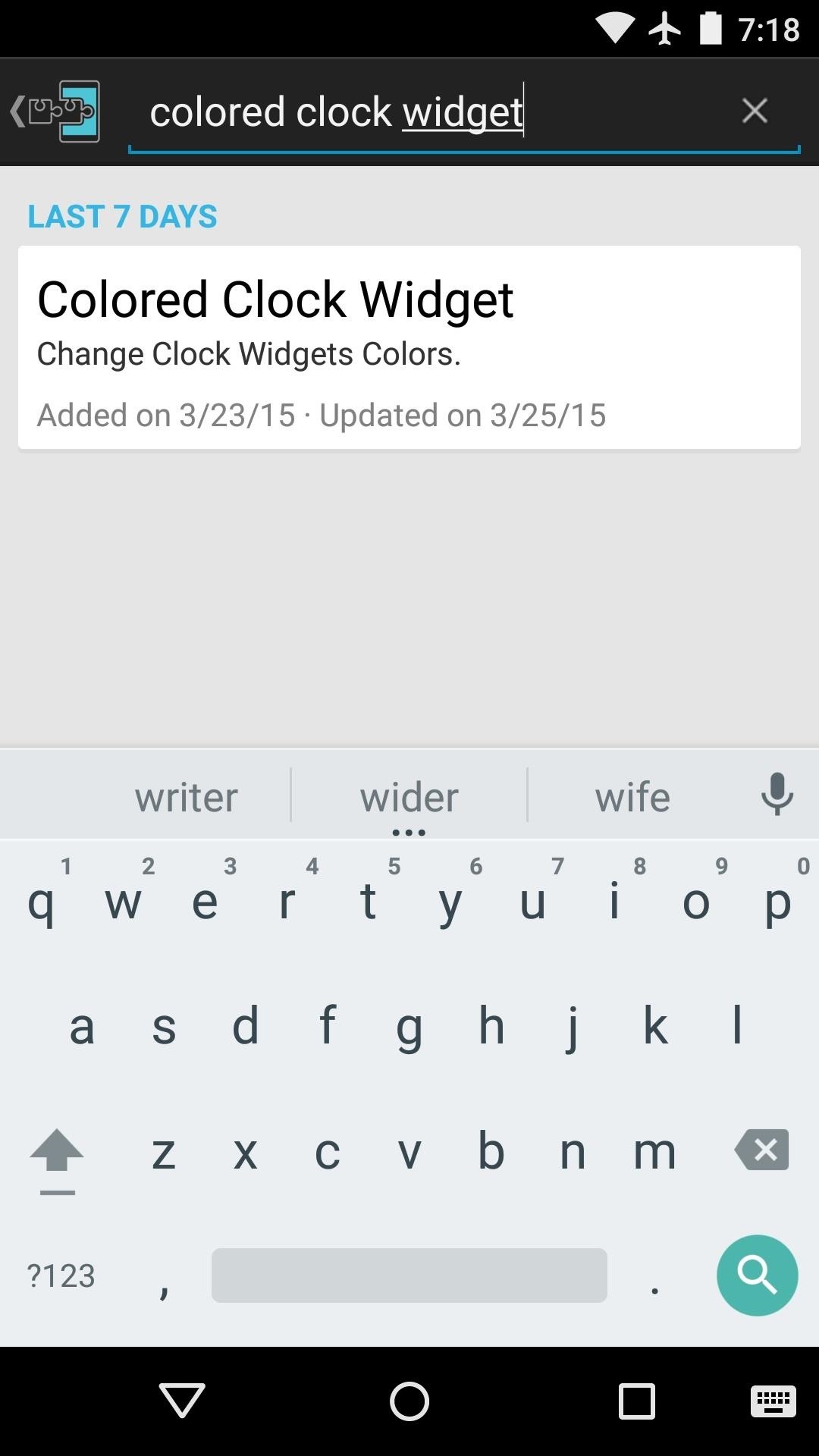
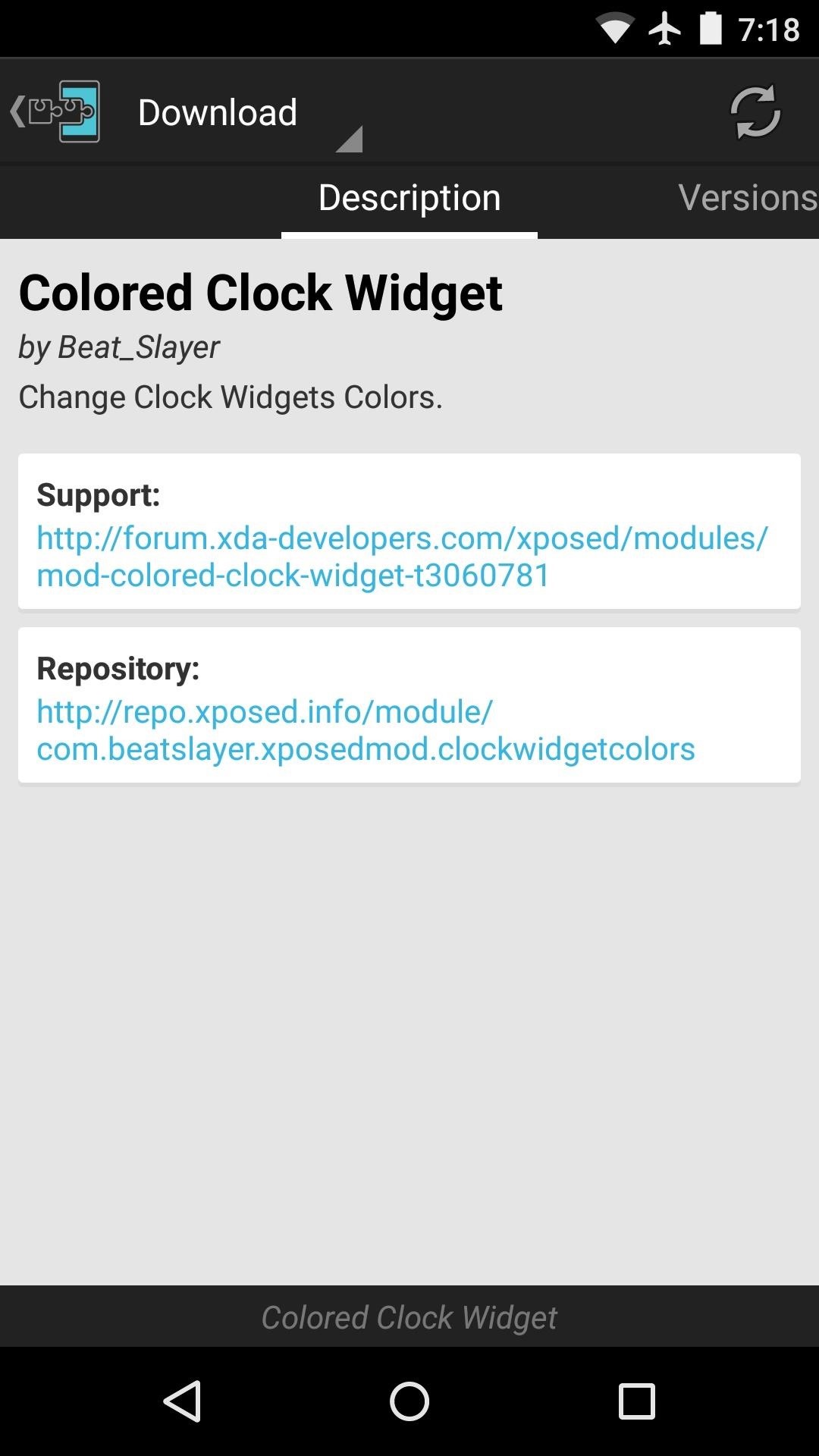
From here, swipe over to the Versions tab, then hit the "Download" button next to the most recent entry.
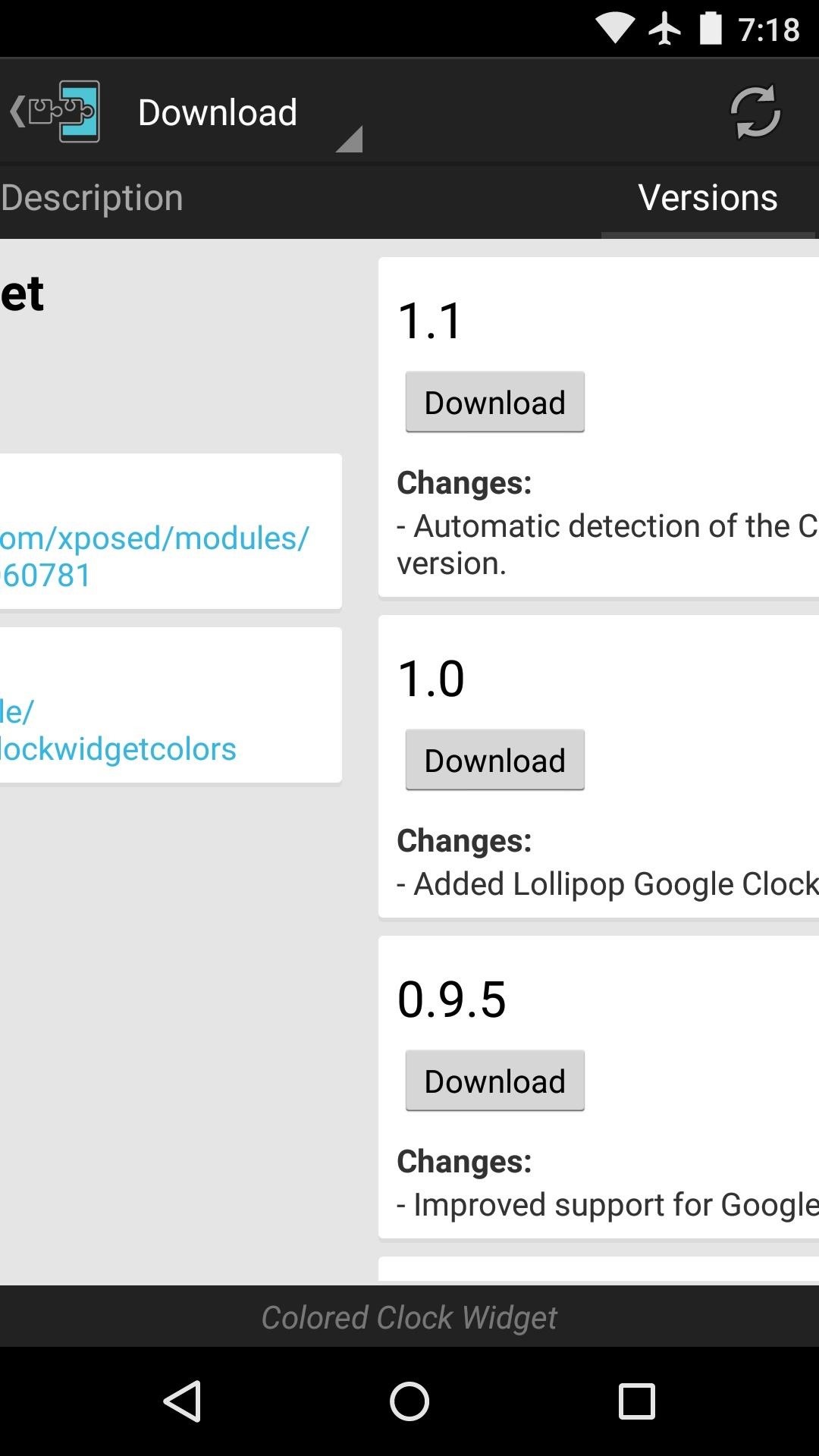
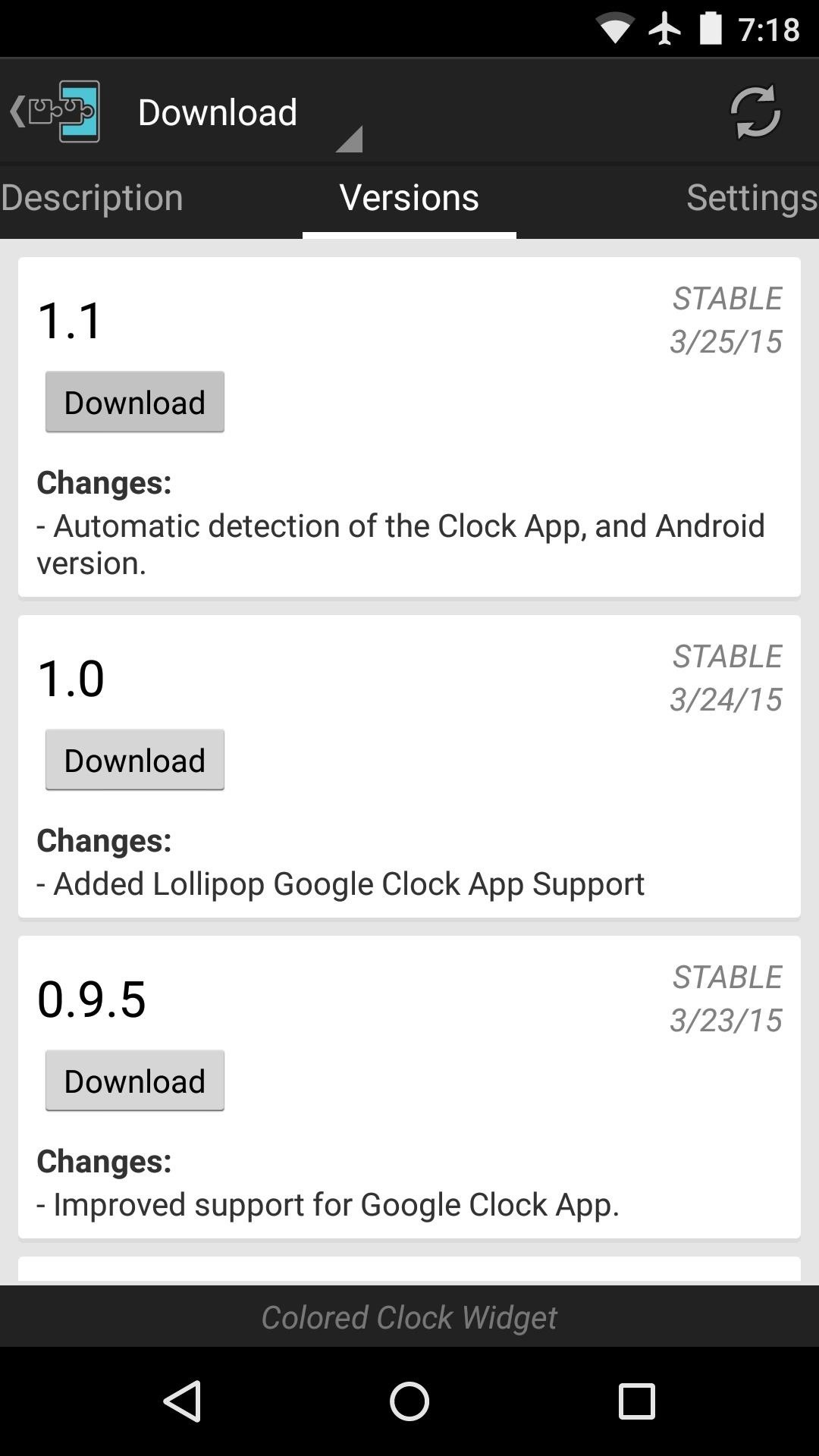
Android's installer menu should come up within a few seconds, so tap "Install" here.
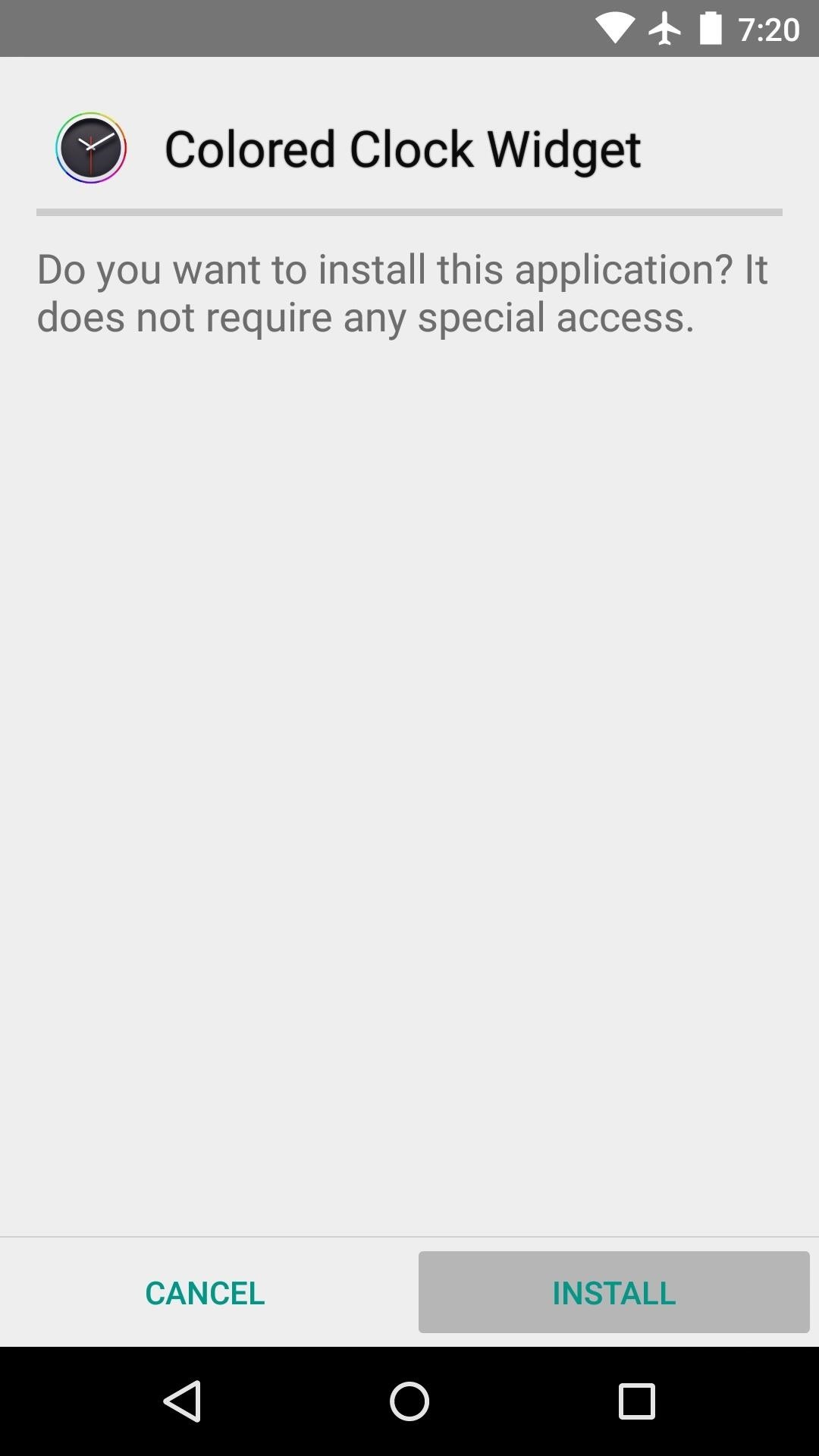
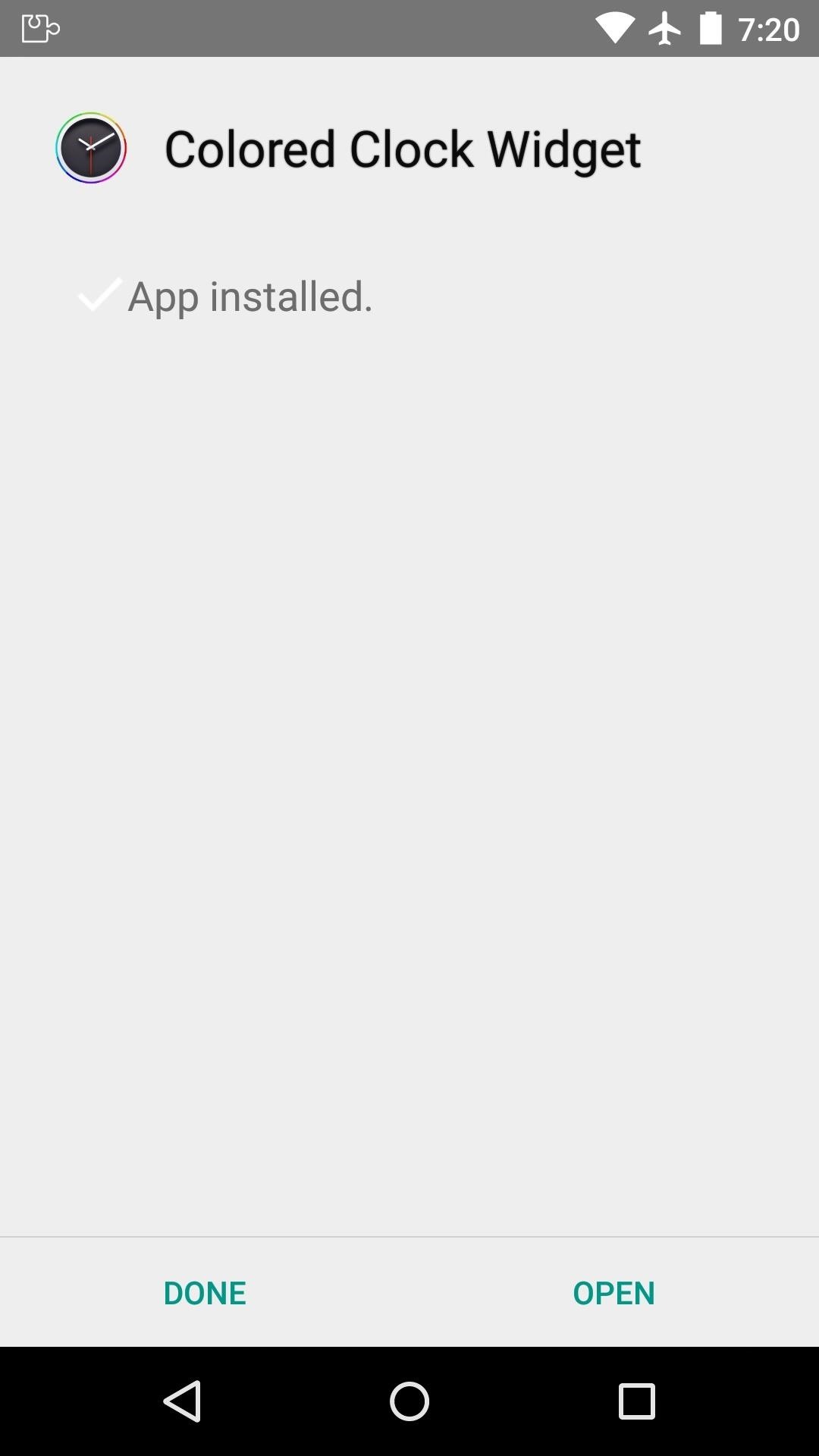
When that's finished, you'll get a notification from Xposed telling you that the module hasn't been activated yet and that a reboot is needed. Tap the "Activate and reboot" button on this notification to take care of both requirements at once.

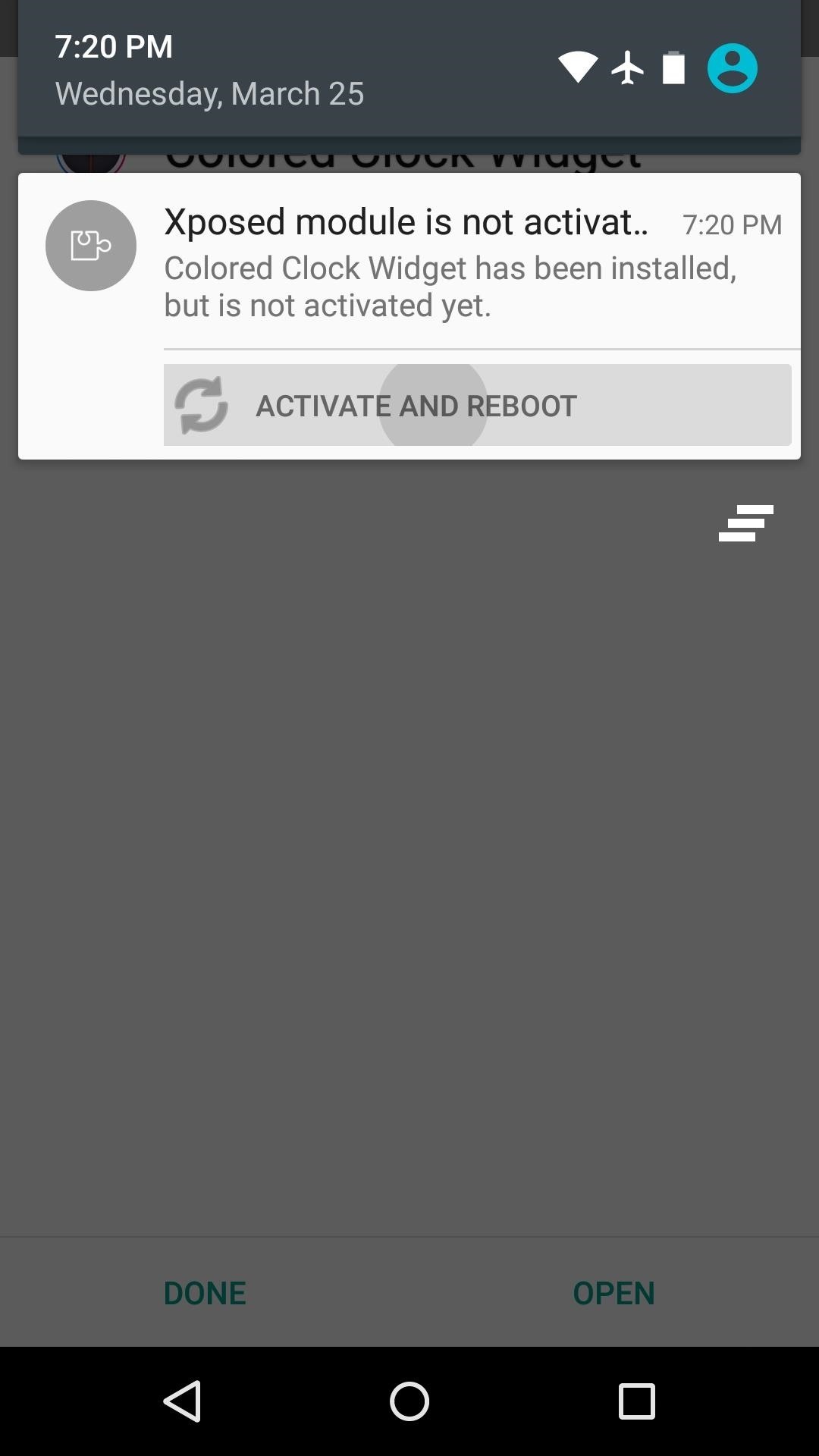
Step 2: Choose Your Custom Clock Color
When you get back up, go ahead and open the "Colored Clock Widget" app that you'll now find in your app drawer.
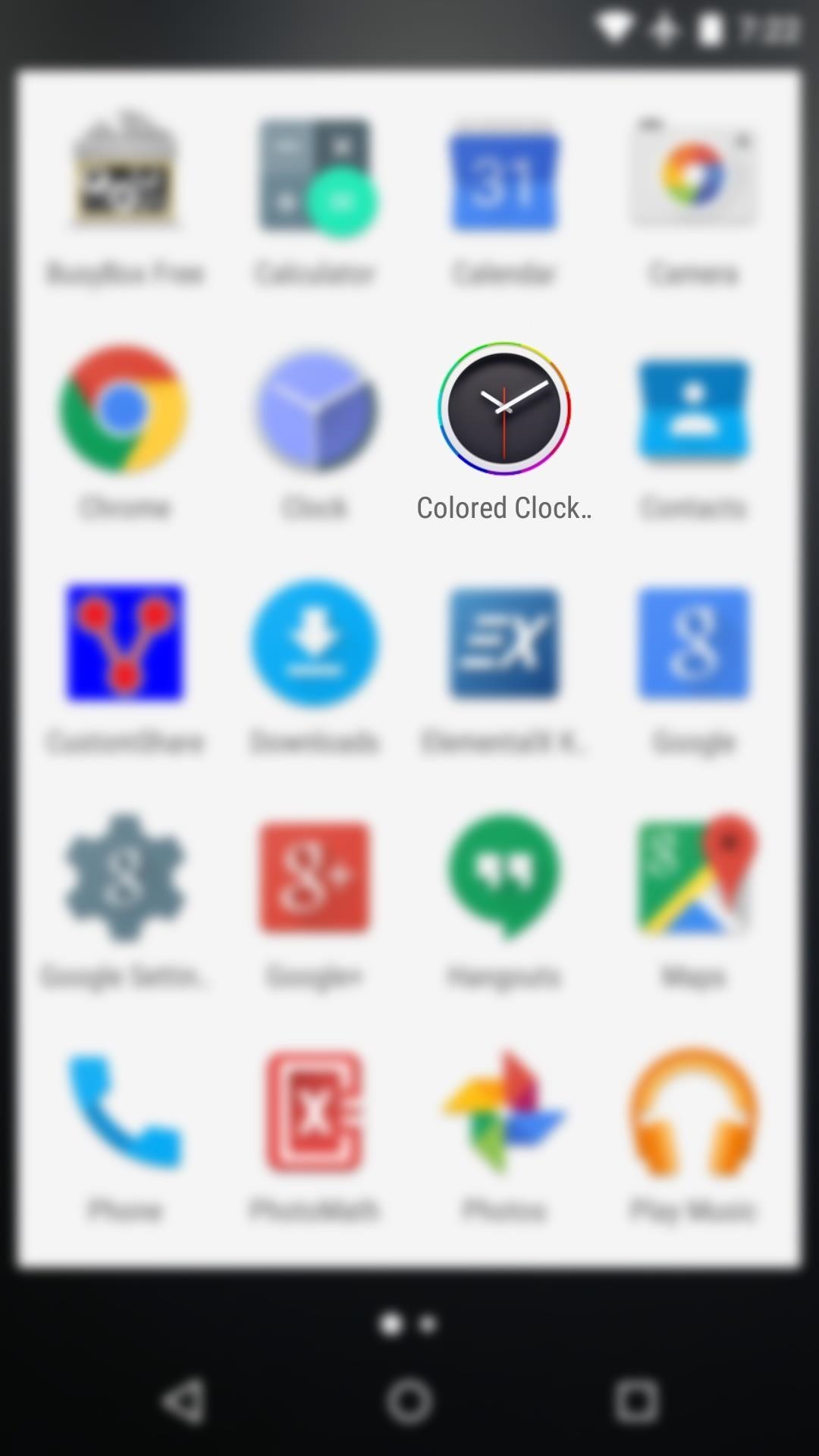
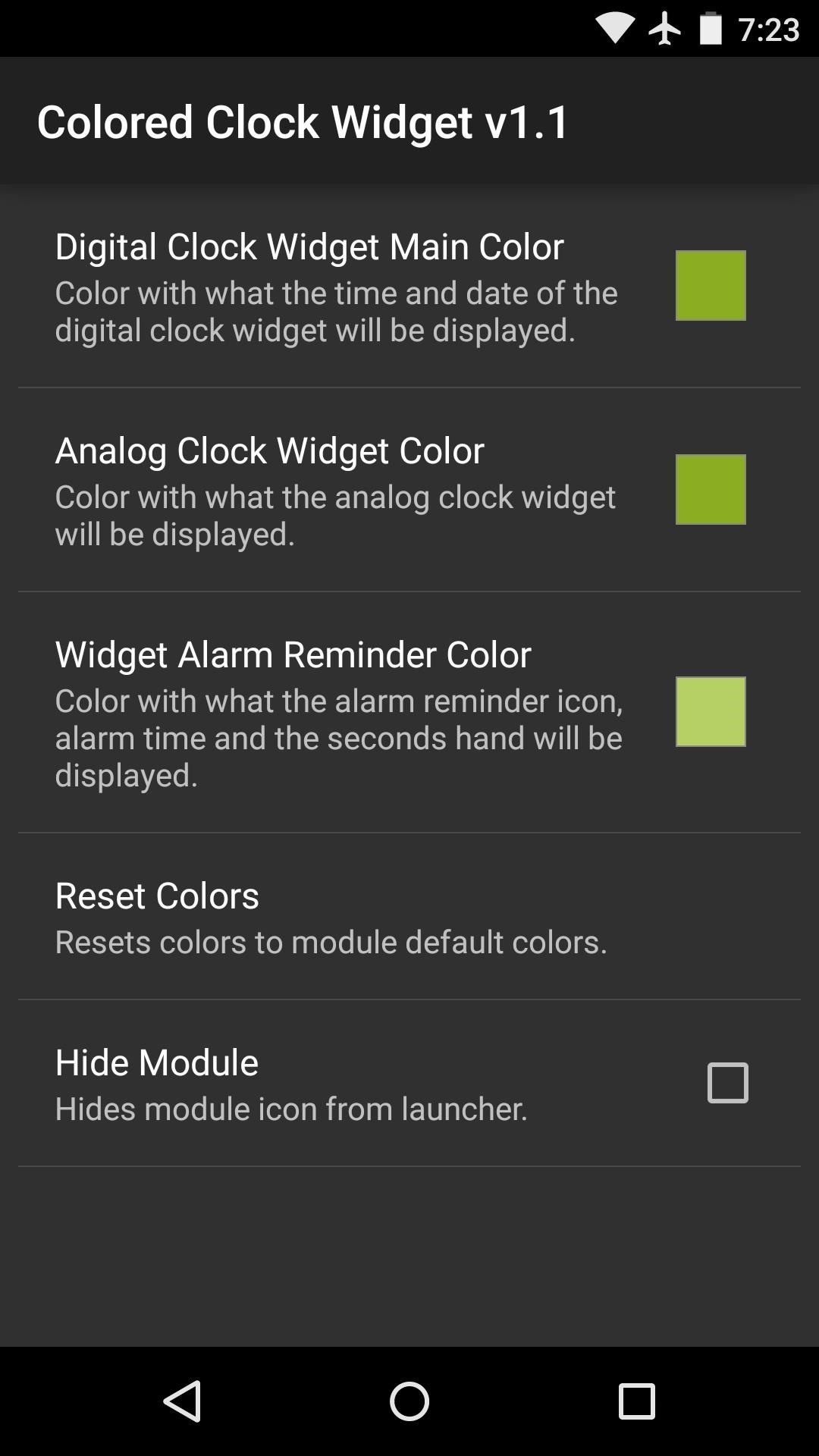
From here, you'll notice that there are 3 different aspects of the clock widget that you can theme—the digital clock widget, the analog version, and the alarm portion of the digital widget.
Select the aspect that you'd like to theme, then you'll see a full-RGB color picker. Use this menu to find the perfect color, then tap the preview color in the bottom-right corner of this popup to apply your changes.
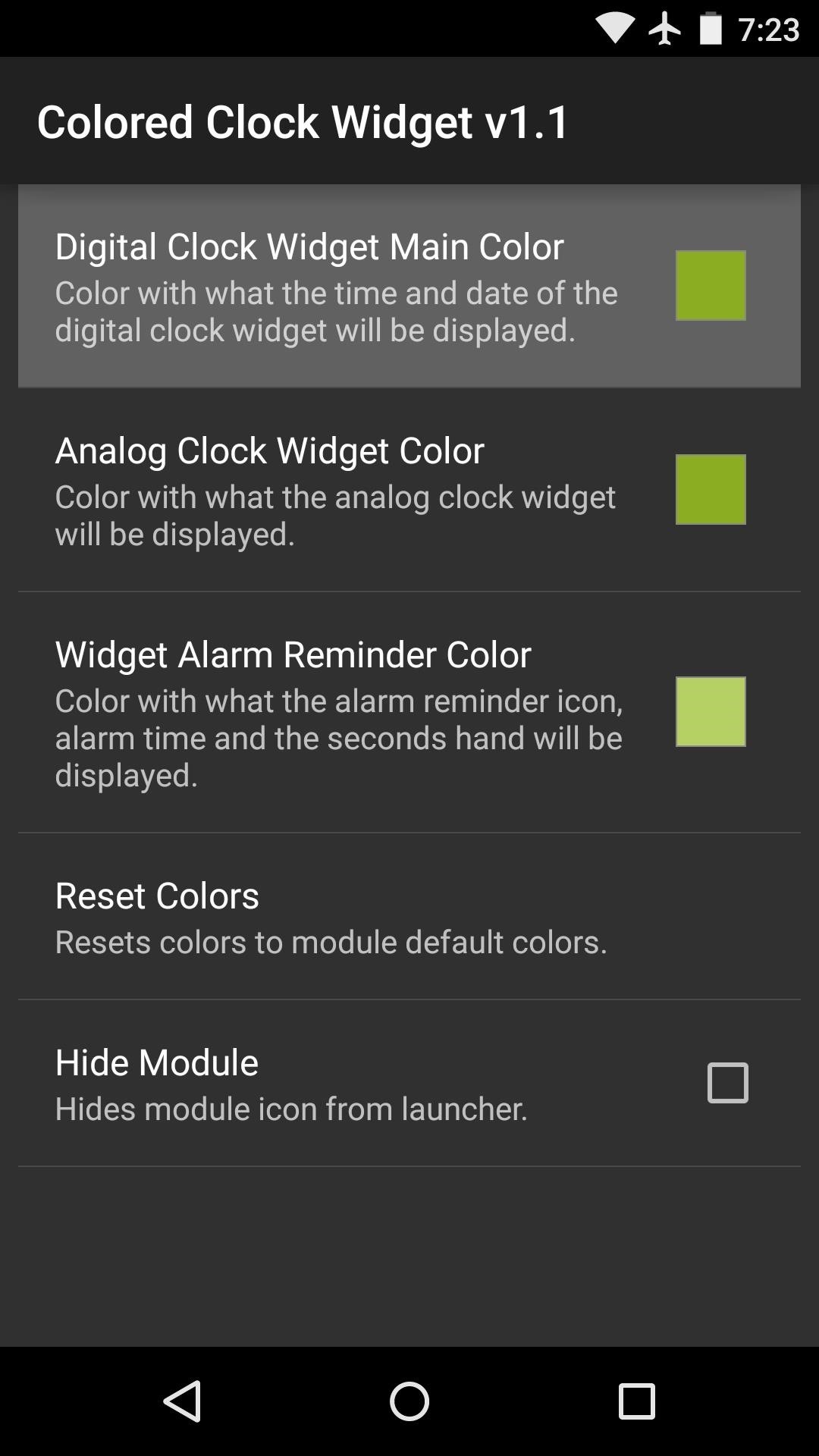
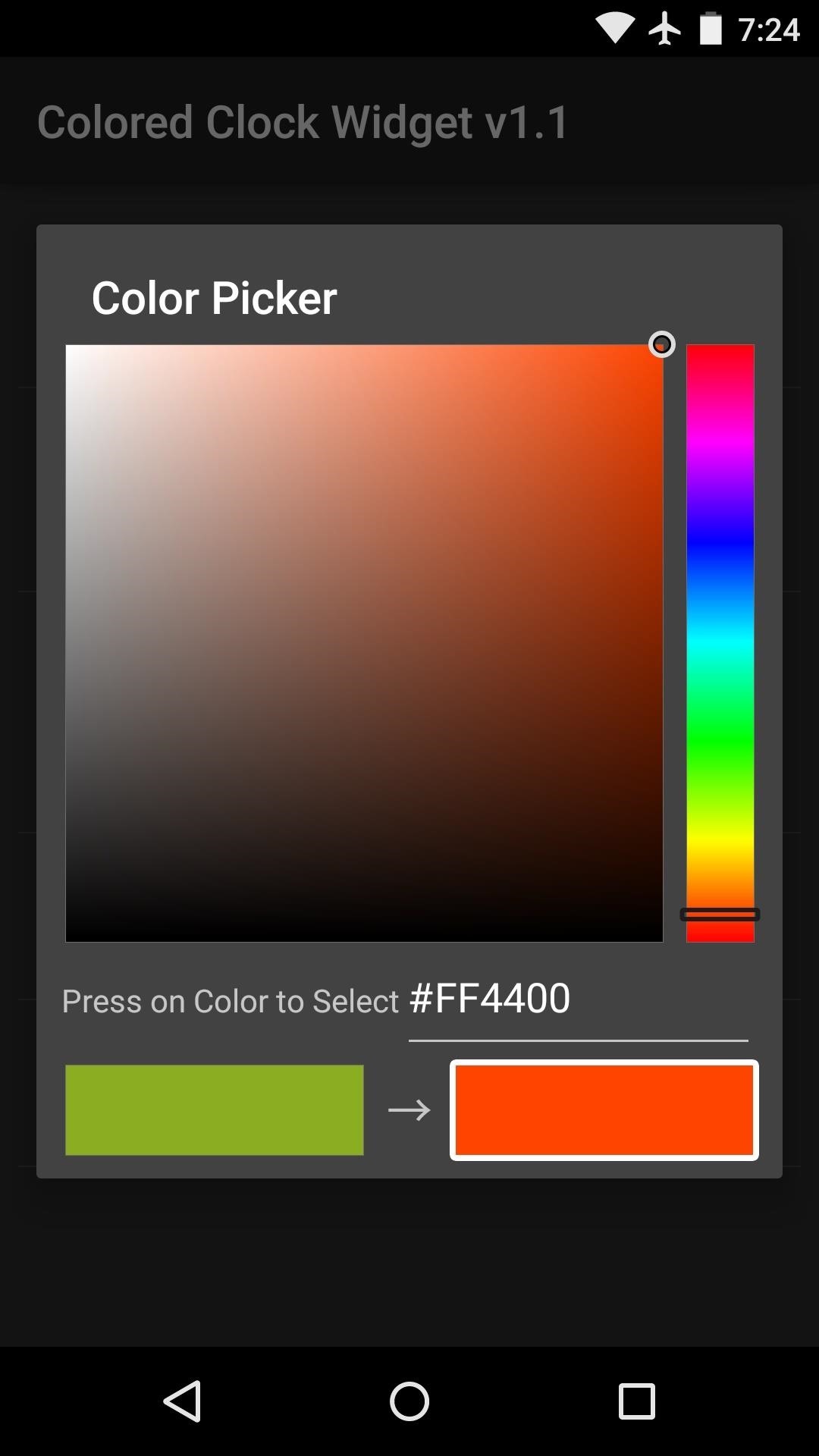
You can repeat this process for the other widget types or elements, and if you get carried away, there's always the "Reset Colors" option. Additionally, you can hide Colored Clock Widget from your app drawer by enabling the "Hide Module" option.
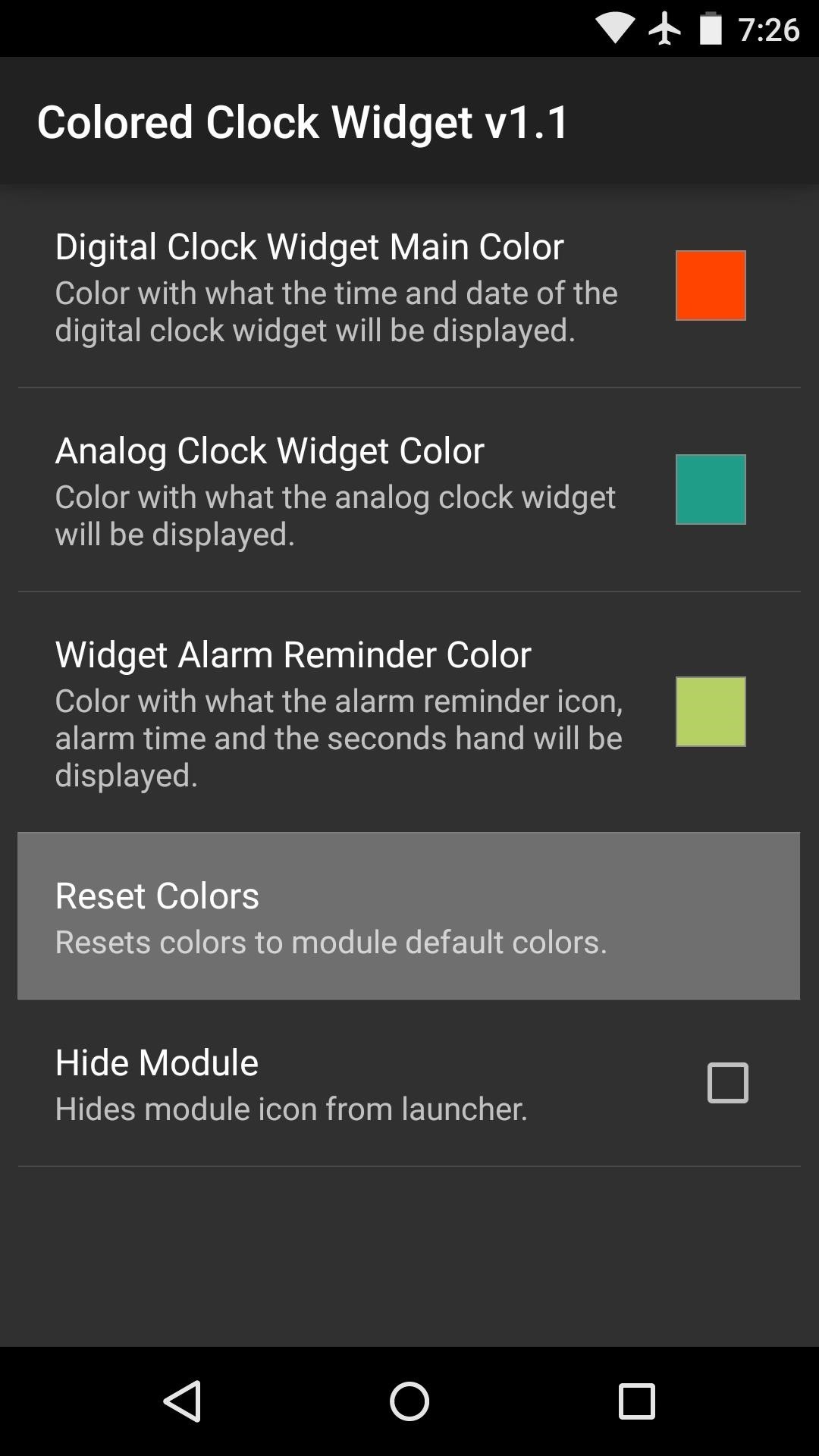
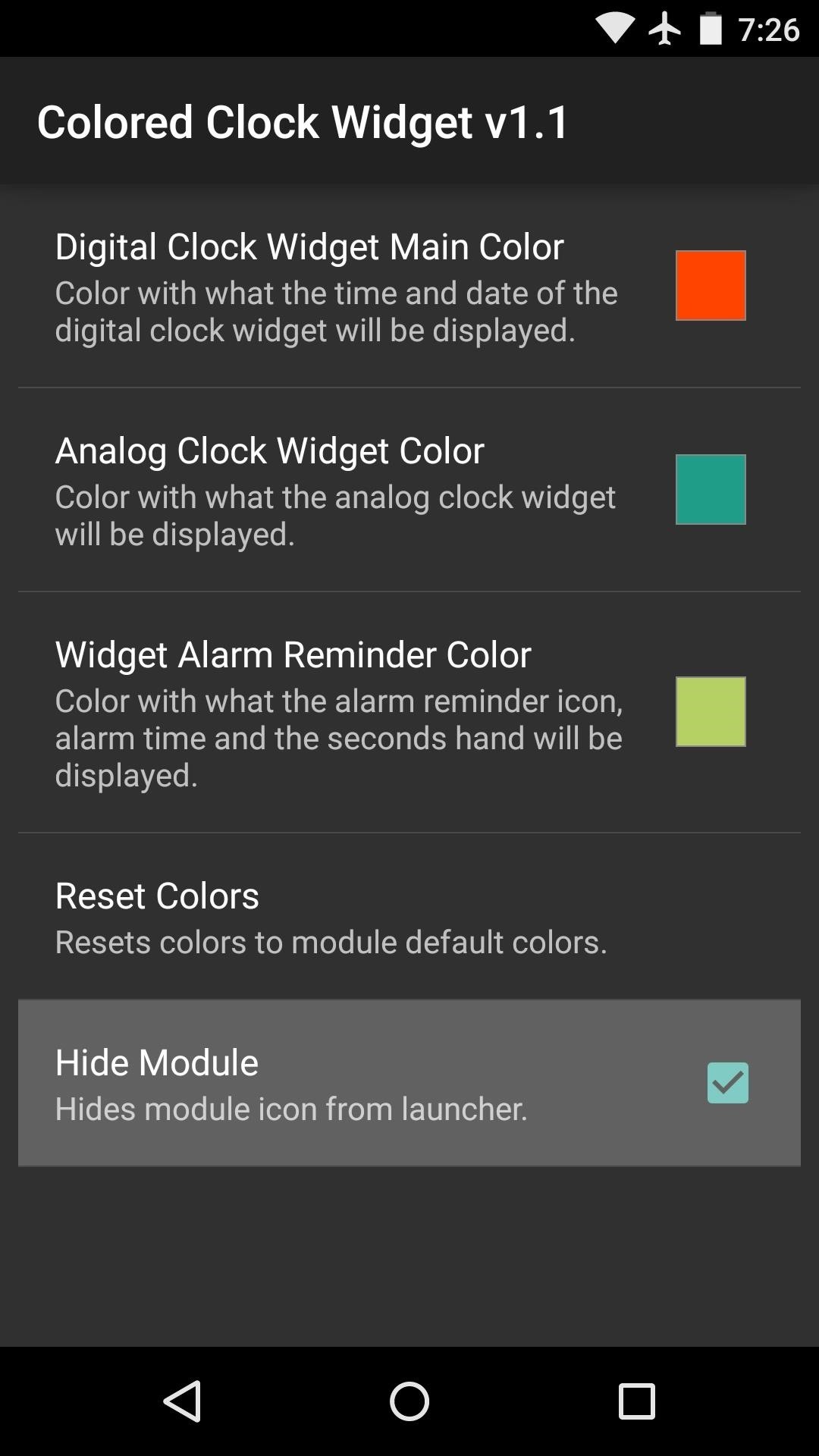
Step 3: Reboot to See Your Changes
When you have everything set up to your liking, reboot your device so that the changes will take effect. When you get back up, your clock widget will now be the perfect color.
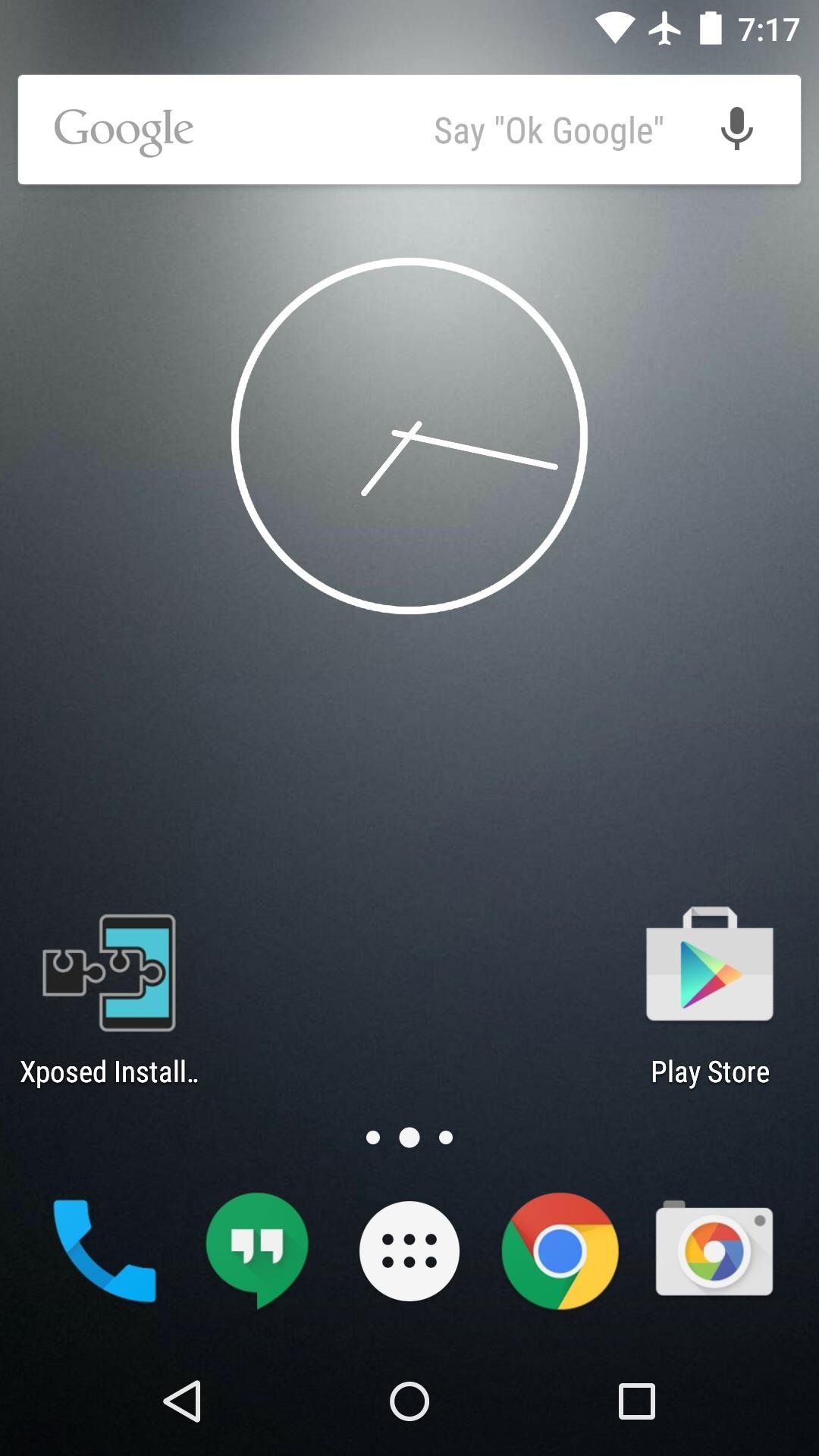
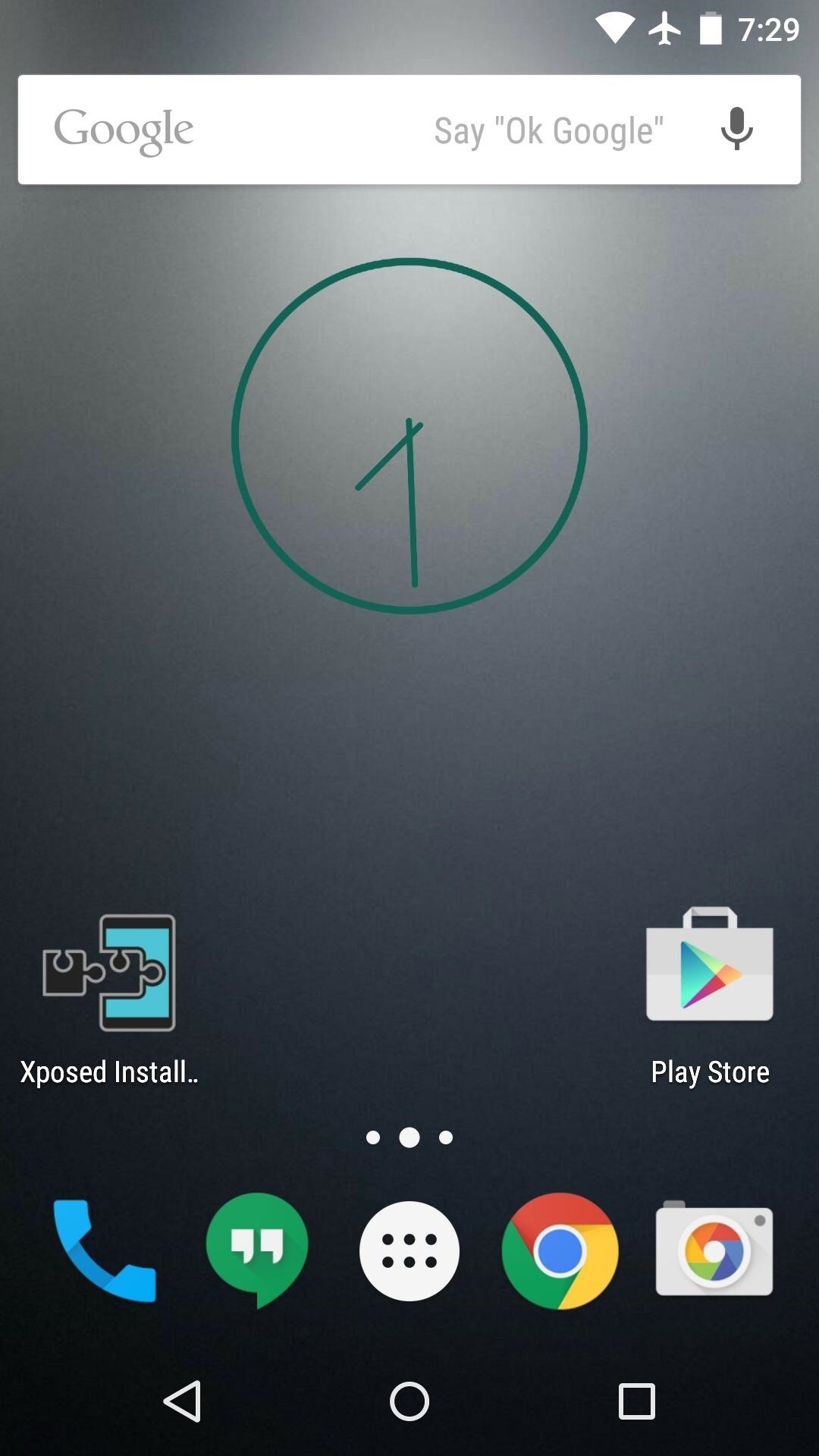
The same goes if you opted to change the color of the other widget type, so both the analog and the digital clock widgets can be themed.
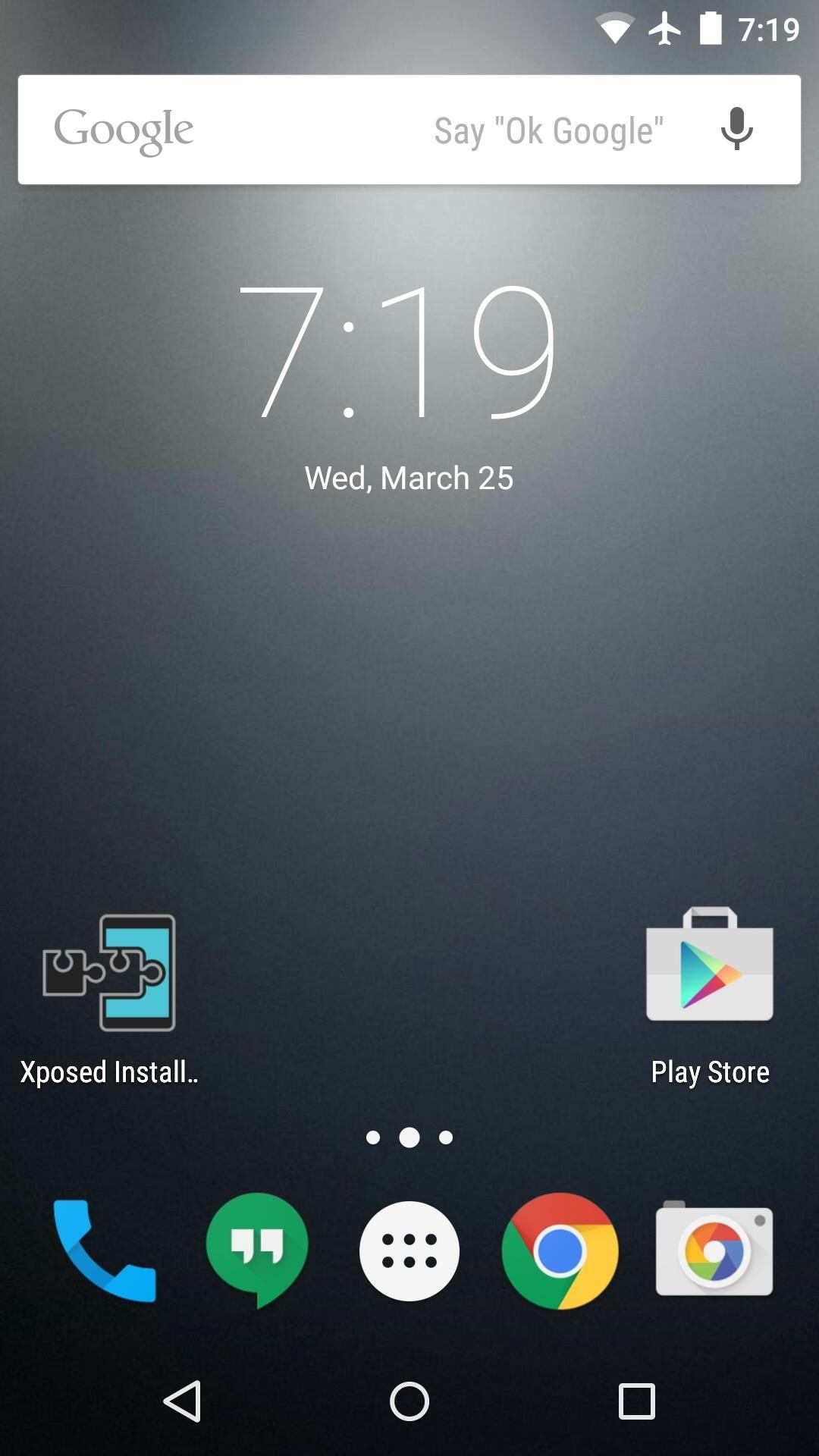
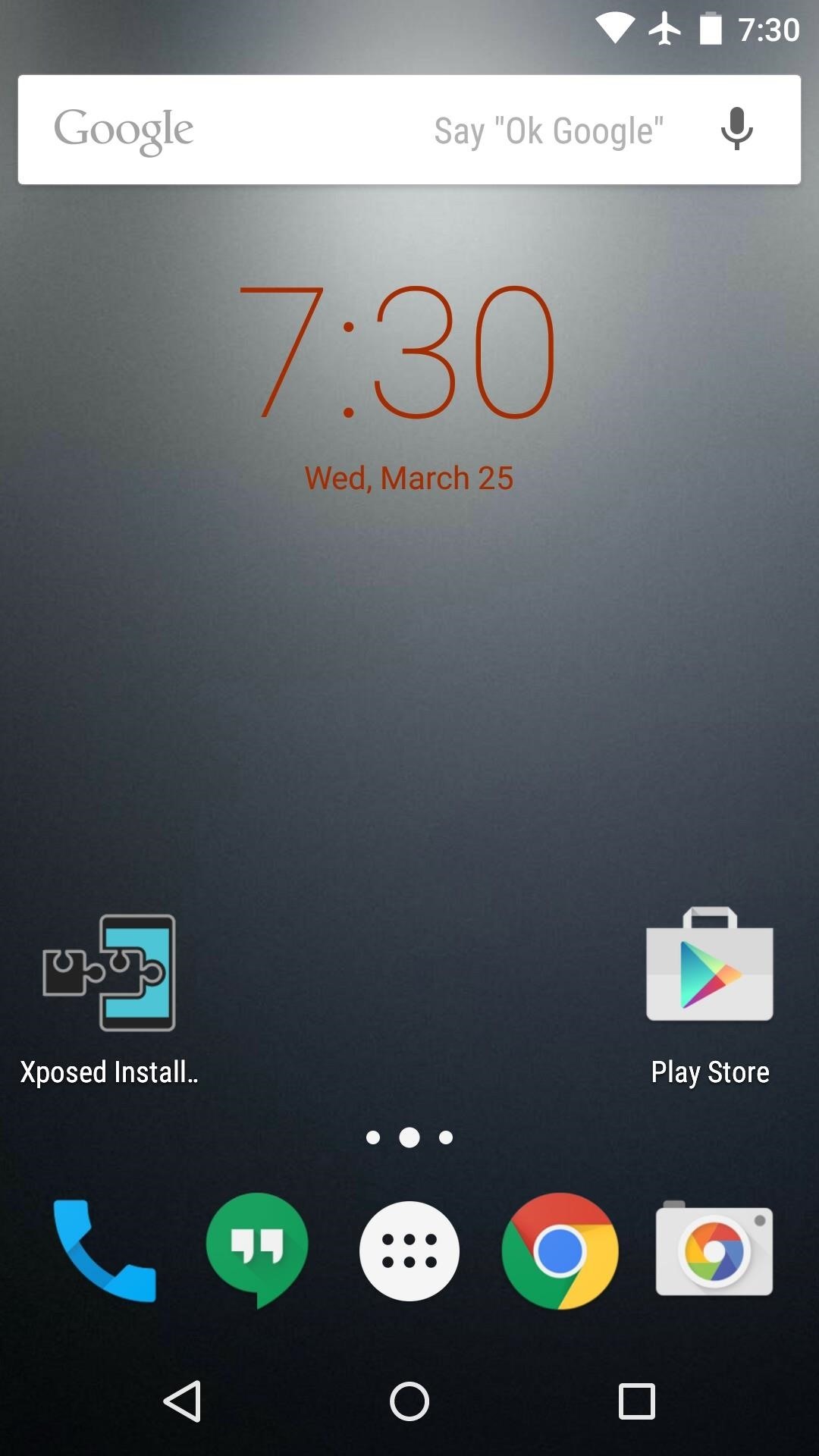
Is your Android theme absolutely perfect now, or are there any small elements that still need to be tweaked? Let us know in the comment section below, or drop us a line on Facebook, Google+, or Twitter.
Just updated your iPhone? You'll find new emoji, enhanced security, podcast transcripts, Apple Cash virtual numbers, and other useful features. There are even new additions hidden within Safari. Find out what's new and changed on your iPhone with the iOS 17.4 update.
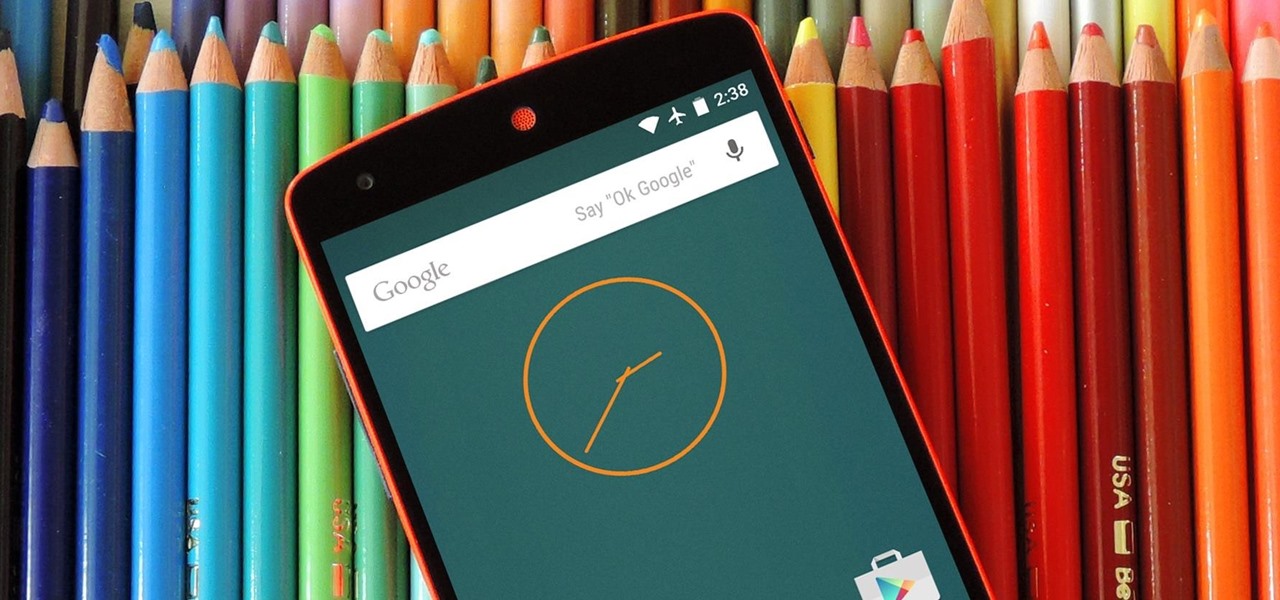




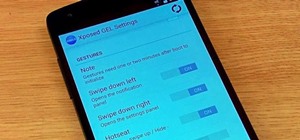






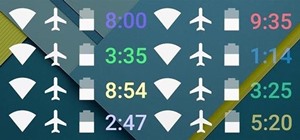
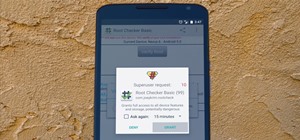

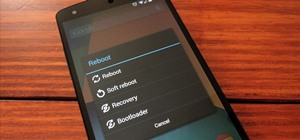








Be the First to Comment
Share Your Thoughts